Home > All Tutorials > PowerPoint Tips > Quick Access Toolbar
Setting up a quick access toolbar helps you find hidden commands and functions in PowerPoint. Watch the video and follow our tutorial to create your own custom toolbar step-by-step.
Benefits of Quick Access Toolbar (QAT)
![]() Save Time: Setting up the QAT in PowerPoint 2013 and 2016 ensures that you have commonly accessed tools easily available. For example, we use Align and Distribute tools a lot. Having these tools easily available in the toolbar reduces the number of steps and saves time in creating presentations.
Save Time: Setting up the QAT in PowerPoint 2013 and 2016 ensures that you have commonly accessed tools easily available. For example, we use Align and Distribute tools a lot. Having these tools easily available in the toolbar reduces the number of steps and saves time in creating presentations.
![]() Find Hidden Features: Microsoft has built-in some great features in PowerPoint 2010 to help you play with shapes and create your own diagrams quickly. One set of such features are shape combine, shape union and shape intersection. These tools can only be found when you set up the QAT.
Find Hidden Features: Microsoft has built-in some great features in PowerPoint 2010 to help you play with shapes and create your own diagrams quickly. One set of such features are shape combine, shape union and shape intersection. These tools can only be found when you set up the QAT.
Now that we have seen the uses of this tool, let’s go ahead and set it up…
Tutorial Video: How to set up the toolbar?
Step by Step Tutorial
See the step-by-step instructions below to create your custom access toolbar. To start with, in the main menu, go to File> Options
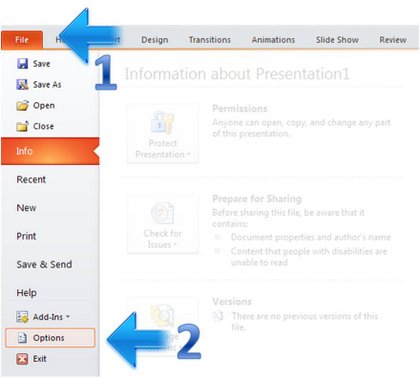 In the Options menu, locate the Quick Access Toolbar menu. In the first drop down list find the Commands not already in the menu.
In the Options menu, locate the Quick Access Toolbar menu. In the first drop down list find the Commands not already in the menu.
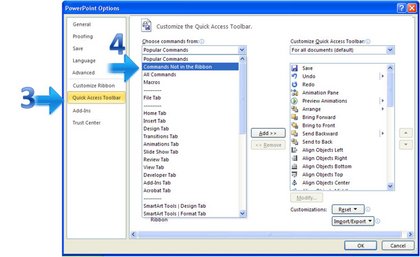 Scroll down the commands list to find the 4 key commands for editing shapes. Click on the Add button to add the command to your menu one by one:
Scroll down the commands list to find the 4 key commands for editing shapes. Click on the Add button to add the command to your menu one by one:
- Shape Combine
- Shape Intersect
- Shape Subtract
- Shape Union
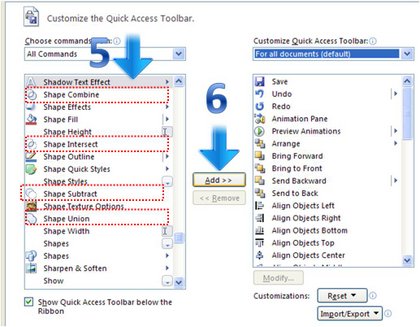 That’s it. Once you finish and close this menu, you’ll find the to these new features in your menu bar. Something like this:
That’s it. Once you finish and close this menu, you’ll find the to these new features in your menu bar. Something like this:
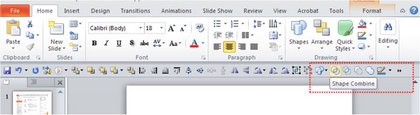
Now that the necessary tools are readily available for access, you can go ahead and play with these features to create custom diagrams.
How do the Shape Merge functions work?
Here is a quick peek at what each function we have added to the toolbar does with an example. Let us take an example of a rectangle and an oval:
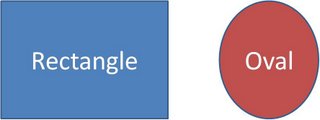
Selecting these 2 shapes, we ran each of the commands in turn. This is the result for each…
Shape Combine combines the 2 shapes less the intersecting area:

Shape Intersect gives the exact opposite result:
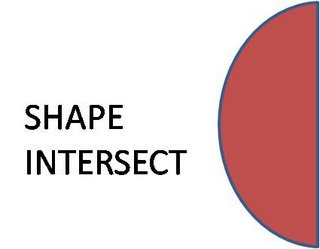
Shape Substract resulted in this:
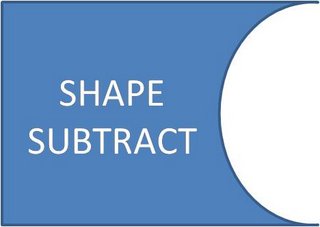
Finally, Shape Union merged the 2 shapes like this:
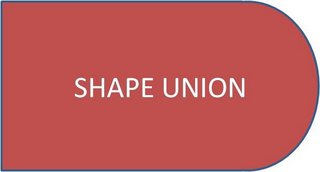
What can you do with these functions?
Here are some examples of the PowerPoint Diagrams we have created with the Shape related functions.
Venn Diagram from PowerPoint Charts & Diagrams CEO Pack

PowerPoint 3D Arrows from 750+ Charts & Diargams CEO Pack
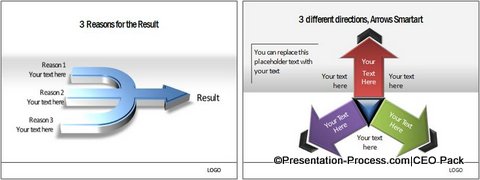
Gears from PowerPoint Charts & Diagrams CEO Pack

Related: Tutorial to create Branched PowerPoint Arrow
