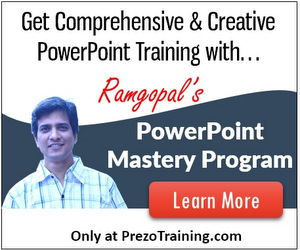Home > All Tutorials > PowerPoint Tips > PowerPoint File Size
Let me ask you as question…
Why do you want to reduce the file size of your PowerPoint slide deck?
I am sure, the issue is not ‘lack of space’ in your hard disk. You can always buy space in the cloud for a negligible price these days.
The real reasons why you may want to reduce file size of your PowerPoint presentations could be the following:
- Your file is too big to be emailed as an attachment
- The file is so big that every time you hit the ‘save’ button – it takes forever to save
- The file is so big that the laptop struggles to process the file and hence your computer slows down
Before I show you simple tricks that will solve your problem, it is important to know the reasons that cause your PowerPoint file to bulk up.
There are two main culprits that cause the trouble. They are:
- The large images you stick on your slides
- The fonts you embed in your presentation
Here are 4 simple tips you can follow to solve the problem:
#1 Save your PowerPoint file as a PDF document
If you want to email your file to people, you may consider saving the file as a PDF document. This drastically reduces the file size. The added benefits are –
- Your fancy fonts will remain unaltered
- Your document can’t be edited by people – so you retain control over the content
- Your file can be viewed by people even if they don’t have PowerPoint installed on their computers.
This is usually my preferred way to email my presentations.
To do this in PowerPoint…
Go to File > Save As…and select the File Type as PDF
The screenshot below shows the steps.
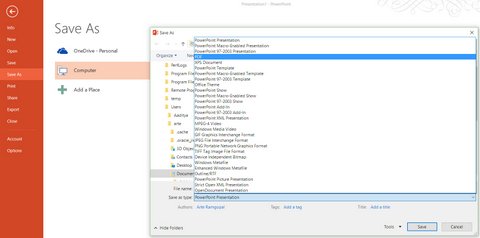
#2 Save and insert your pictures instead of pasting them directly on your slides
Instead of cutting and pasting images from computer, save the pictures on your desktop and insert them back as pictures. The reason is – when you paste an image on your slide, you also get a metafile that can’t be compressed by your software. By saving and inserting the pictures – you avoid this issue. So, the file size reduces a lot.
#3 Compress pictures in your presentation
To compress a picture, first select the picture. Go to the ‘Format’ tab in PowerPoint ribbon. In the ‘Adjust’ group in the far left of the ribbon, you’d find an option called ‘Compress pictures’.
When you click on it, a dialog box pops out. You can select your compression options (i.e. you can choose whether you want to compress just the one picture you selected or all the pictures in the presentation) and your Target output options (i.e. the resolution of the output).
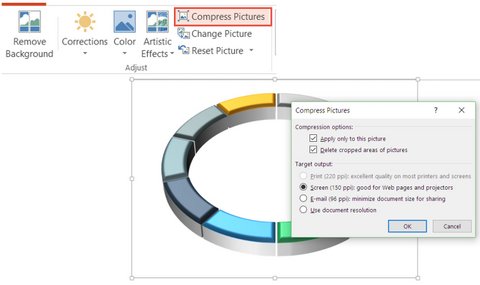
Compressing pictures reduces the file size of your presentation because – the weight of the cropped portion is removed. The quality of the original picture is reduced to match the dimensions of your slide size. You can’t see any difference in the way your pictures look on your slides. But, the file size reduces drastically.
#4 Embed only the characters used in your presentation
When you save your presentation with embedded fonts, choose the option called ‘Embed only the characters used in the presentation’, instead of ‘Embed all characters’ option. This reduces the file size dramatically.
To do this in PowerPoint, go to File > Options and Scroll down in the Menu to find the Font Embed option. The screenshot below shows the menu:
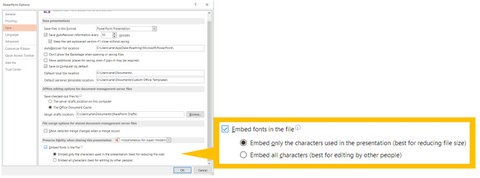
These simple tips should help you reduce the file size of your PowerPoint presentations significantly. So, go ahead and try them in your existing presentation and see the difference it makes.
Did you like the tips?
Do you want to find more such unknown capabilities of PowerPoint to take full advantage of the software?
Then, I highly recommend you take a look at our ‘Ramgopal’s PowerPoint Mastery Program’. It is the most comprehensive and creative PowerPoint training online for business presenters. ( The link will take you to my training site – PrezoTraining.com)
I especially invite you to take a look at our ‘PowerPoint set up mastery’ section to learn some truly creative techniques to save time, workaround common issues in PowerPoint and more.
In fact, Ramgopal’s PowerPoint Mastery program is the only program you need to create professional quality slides that get you results.
Please click on the link here to know more about the program.
If you liked this article, please share it with your friends.
Main Page for more PowerPoint Tips
Related : How to Print A File in the Right Format