Home >PowerPoint Tutorials> Segmented Arrow
Learn to create a useful split arrow in PowerPoint. Follow this simple tutorial to create variations of this useful diagram for your business presentations.
The segmented arrows you will learn to create today are:

Note for PowerPoint 2010 / 2013 users:
When you create these diagrams in PowerPoint 2010 using ‘Shape subtract’ option, the resultant shape is a single piece instead of individual segments. So they are not easy to edit.
You may need to apply shape subtract again to extract individual pieces.
For the Shape Subtract option in PowerPoint 2010, you will need to set up your quick access toolbar.
In this article, you will learn to create the diagram in PowerPoint 2007 by using ‘Convert to Freeform’ tool. The technique gives you easily editable pieces which you can alter to suit your requirements.
Where to use segmented arrow in your presentations?
Segmented arrows are useful to represent process flows, where multiple factors contribute to one outcome. You can add relevant text to the segments to convey your message clearly. These diagrams are used quite frequently by process consultants or strategy consultants. Let us learn to create the diagram in a step by step way:
Draw The Arrow
Go to Auto shapes menu. Select ‘Right arrow’ tool to draw a block arrow. Move the yellow diamond handle to increase the width of the stem as follows: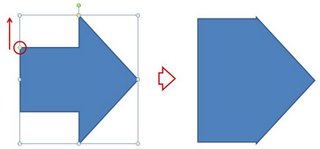
Convert to Freeform ( step required in PowerPoint 2007 only)
Select the arrow and go to ‘Format’ tab. Open the ‘Edit shape’ drop down menu and select ‘Convert to Freeform’ option.
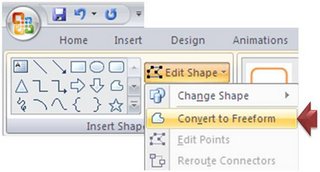 Now the arrow is a freeform shape, which is easy to edit.
Now the arrow is a freeform shape, which is easy to edit.
Related: Create Propeller Diagram with PowerPoint shapes
Edit Points to define shape
Draw a horizontal line along the centre of the arrow as follows:
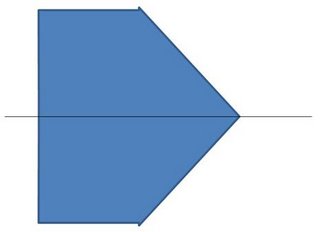 Right click on the Arrow and select Edit Points option. Then click on the point where the line and base of the arrow meet. Select ‘Add point’ option.
Right click on the Arrow and select Edit Points option. Then click on the point where the line and base of the arrow meet. Select ‘Add point’ option.
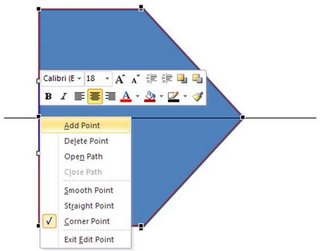 Now, again right click on the shape and select Edit Points. Then delete the points at the bottom half of the arrow shape:
Now, again right click on the shape and select Edit Points. Then delete the points at the bottom half of the arrow shape:
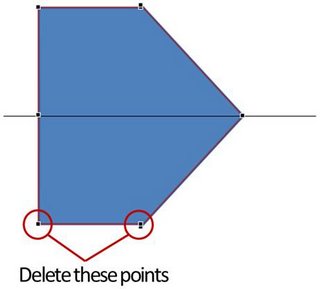
This will create half an arrow as follows:
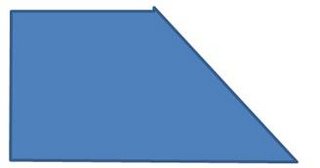 Create a copy of the shape. Then selecting the copy, ‘Flip vertical’ under ‘Arrange’ tab and ‘Rotate’ option. This will result in a segmented arrow with two segments like this:
Create a copy of the shape. Then selecting the copy, ‘Flip vertical’ under ‘Arrange’ tab and ‘Rotate’ option. This will result in a segmented arrow with two segments like this:
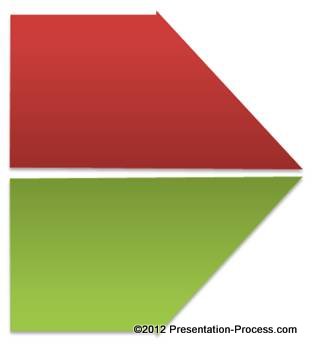
Variations of the diagram
You can apply the technique to create arrows with multiple segments. Here is a PowerPoint diagram template created by applying the technique on chevrons:

Source: PowerPoint Process Diagrams from CEO Pack
So, by using various tools in PowerPoint you can create a library of useful diagrams for your business presentations.
Related: Segmented Venn Diagram in 2010
Smarter Option for Business Presenters:
When you take the time to explore the various options in PowerPoint you can come up with some remarkable diagrams. Unfortunately most business presenters don’t have the time to explore the tools in detail. So, they end up creating ‘ordinary’ slides that are soon forgotten by the audience.
If you are a busy business presenter who wants to create remarkable slides without wasting too much time creating the diagrams from the scratch, we have an elegant solution for you. We recommend you take a look at our ‘ 750 + PowerPoint Charts and Diagram templates for CEOs’. The pack has more than 750 fully editable diagram templates that help you visualize any business concept imaginable. Here are some samples from the pack:
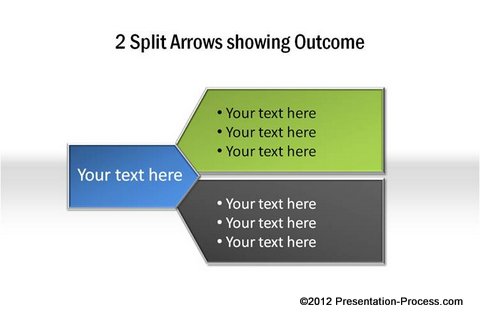
Source: Arrows from PowerPoint CEO Pack
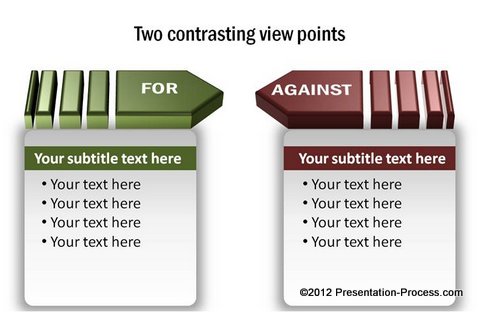
Source: 3D Arrow Charts from PowerPoint CEO Pack
Why waste your valuable time creating diagrams from the scratch when you have such a high quality solution available off the shelf?
