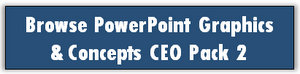Home > PowerPoint Tutorials > Special Effects > Shadow Effects in PowerPoint
In this article, you will learn the 3 types of shadow effects in PowerPoint – Outer, Inner and Perspective. Know about what each type is used for and see examples of how to use them.
Shadows make your objects and images pop out of your slide. They make flat 2 dimensional objects appear like 3 dimensional objects. They help make your pictures stand out from the background and so on. In this article, we will explore the different shadow effects in detail.
Where to find the shadow effects option?
You can apply shadow effects to shapes, text and pictures. Let us see where we can find the shadow option for each of these.
#1 Shape Shadow effects
You will find Shadow effects for shapes under ‘Shape Effects’ in the Home tab in PowerPoint ribbon as shown below:
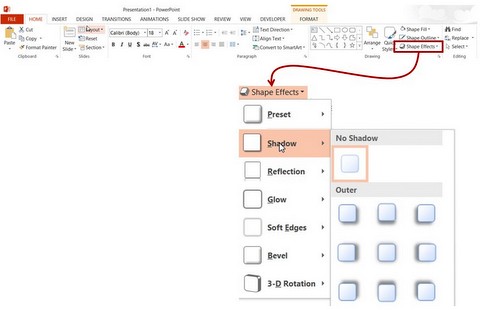
The visual icons in the fly out menu clearly show the results you can expect when you apply the different outer shadow effects to your shapes.
#2 Picture Shadow effects
You can find the options to apply shadows to your pictures in the ‘Format’ tab under ‘Picture effects’ as shown below:
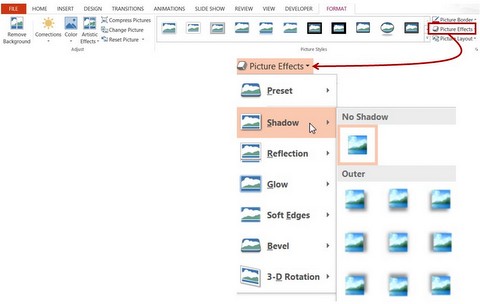
#3 Text shadow effects
To find shadow for text, select the text and go to Text Effects in the Format tab as shown below:
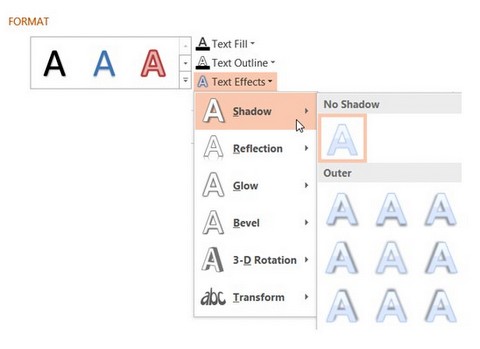
But no matter what type of object you apply the effect, there are 3 types of shadow effects in PowerPoint. They are Outer, Inner and Perspective.
More about Three types of shadow effects:
There is a specific purpose for each of the three type of shadows. Let us quickly see the common application of each of the shadow types.
Outer shadow:
Outer shadow preset is used to make the object pop out of the screen. Let us take the following example:
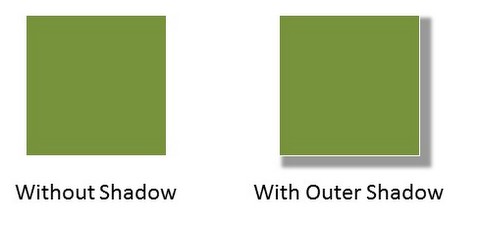
There are 9 such presets in ‘Outer’ set, and you can choose the preset that suits your need based on where you want to show the light coming from. It must probably be one of the most commonly used shadow preset type in PowerPoint.
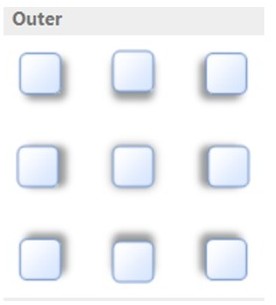
Example of using outer shadow: Here is an example of how these effects can be applied to a 3D shape to give it a realistic feel.
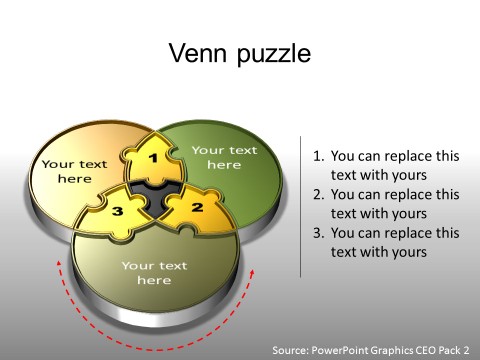
Outer Shadow Effect Used in Venn Diagram
Related: Instagram Picture effect in PowerPoint 2013
Inner shadow:
Inner shadow preset makes your shape look like it is pressed inside from the surface. Take the following example:
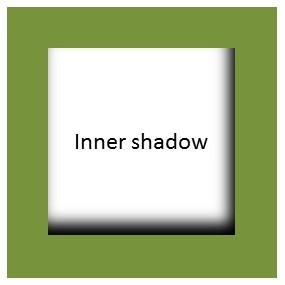
Add an inner shadow
This green square frame was created by adding a white square inside and applying an inner shadow. The effect is quite useful to create photo frames, layered shapes etc. Here again you have 9 preset types to choose from.
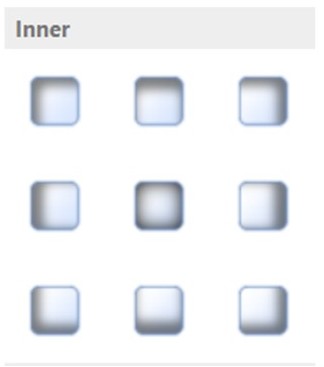
Inner Shadow Menu
Example of using inner shadow:
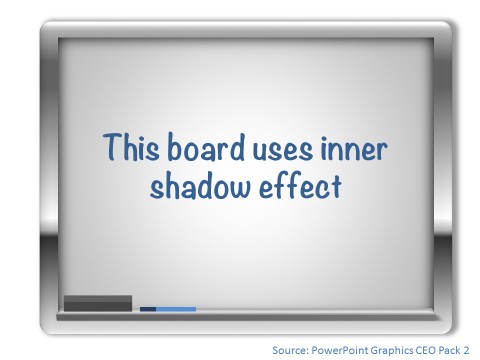
Inner Shadow Example – Whiteboard
Perspective Shadow:
Perspective shadow makes your 2D shapes look like 3D shapes. In the following example it feels as if the green square is standing vertically on the floor.
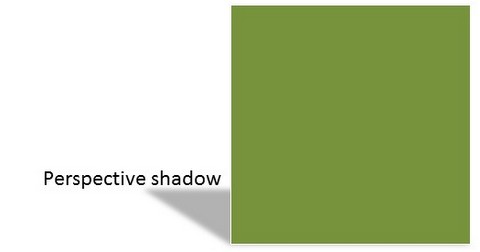
This type of shadow preset is quite useful to create realistic 3D diagrams. There are 5 perspective presets in PowerPoint to choose from.
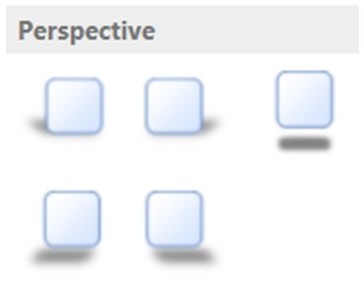
Example of using perspective shadow: Here is a slide where the image looks 3D because of the shadow. The base on which the image is standing uses outer shadow effect.
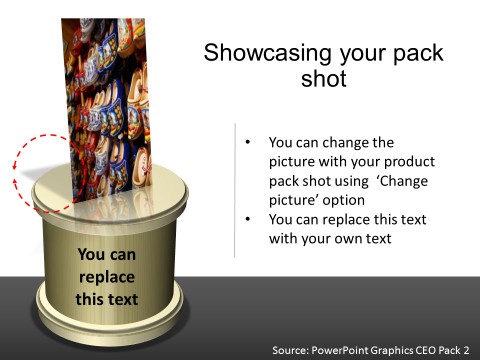
Perspective Shadow Example from CEO Pack 2
Related: You can also use the perspective shadow effect for pictures. Learn how to use it to create a contour shadow for images here.
There are a lot of useful articles on this website that help you understand PowerPoint shadows in detail. Please take time to browse through them to create consistent and remarkable diagrams for your business presentations.
Quick Note:
All of the example diagram templates showcased above are from the PowerPoint Charts and Graphics CEO Pack 2.
The pack contains 815+high quality graphics and diagrams created by us from scratch.
All the templates in the collection are 100% editable. Just choose the template that matches your thought and replace the sample text with your own text. Your business slides get ready in no time. Creating professional quality business slides has never been easier. Go ahead browse and download the templates to create high-quality presentations quickly.
If you liked this article, please leave us a comment below. You can find 200+ Advanced PowerPoint tutorials, free in this site.
Related: 3 Common mistakes in adding shadows
Return to Main Special Effects in PowerPoint Page