Home > All Tutorials > PowerPoint Graphics> Signboard in PowerPoint
Learn to create an amazing 3D signboard. Follow our simple step by step instruction to create this useful graphic from scratch for your business presentations.
The 3D signboard in PowerPoint you’ll learn is:
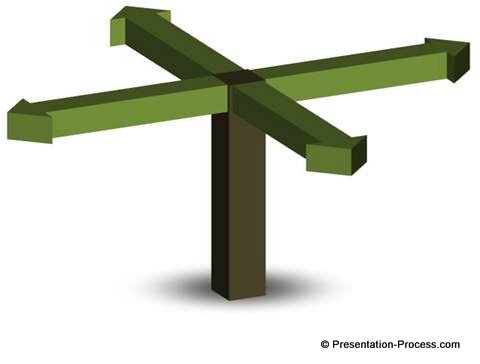
Isn’t the graphic beautiful?
On first glance, the graphic may look quite difficult to create. But, in reality it is quite simple to create the graphic using basic 3D tools in PowerPoint. In this article, you will learn to create this stunningly beautiful graphic from scratch. Let us learn the steps right away.
Step 1: Create the basic 2D shape for the diagram
Go to Auto shapes menu and choose ‘Right arrow’ under ‘Block arrows’ option. Make copies of the arrow shape and place four block arrows facing four directions as shown below:
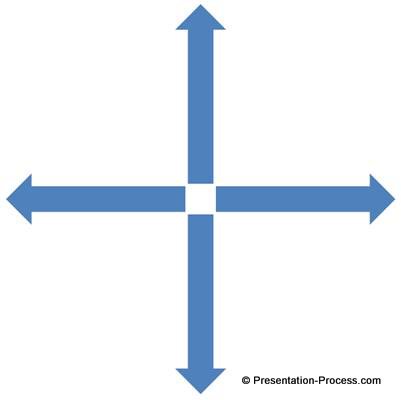 Draw a square in the intersection to complete the shape:
Draw a square in the intersection to complete the shape:
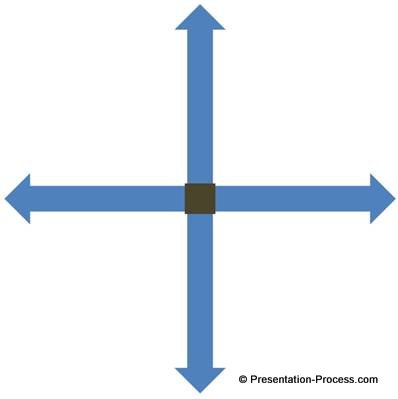 Once done select all the elements and group them using ‘Ctrl + G’ option.
Once done select all the elements and group them using ‘Ctrl + G’ option.
Related: 3D Arrows PowerPoint with SmartArt
Step 2: Give it 3D perspective
Right click on the group and go to ‘Format shape’ option. Under 3D rotation select the preset called ‘Off Axis 1 Top’:
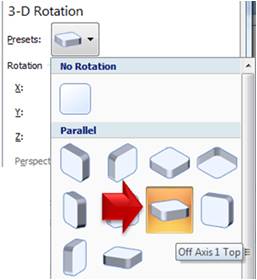 The result will be as follows:
The result will be as follows:
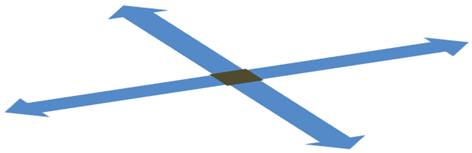
Step 3: Add Bevel
While keeping the group selected go to 3D format option under ‘Format shape’ tab. Add 25 points to Depth:
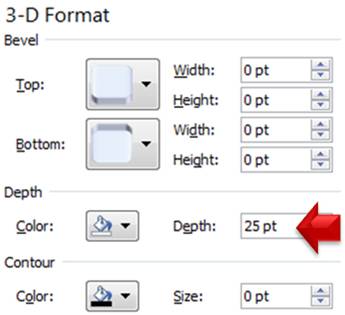 Now, select just the square in the middle and add a depth of 200 pts. The result will be:
Now, select just the square in the middle and add a depth of 200 pts. The result will be:
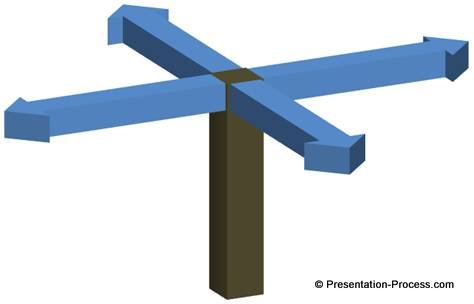 When you change the colors, add shadow under the pole in the middle and add relevant text to the arrows you get the following diagram template…
When you change the colors, add shadow under the pole in the middle and add relevant text to the arrows you get the following diagram template…
You can find this signboard in PowerPoint ready to use in PowerPoint 3D arrows section of CEO Pack 1.
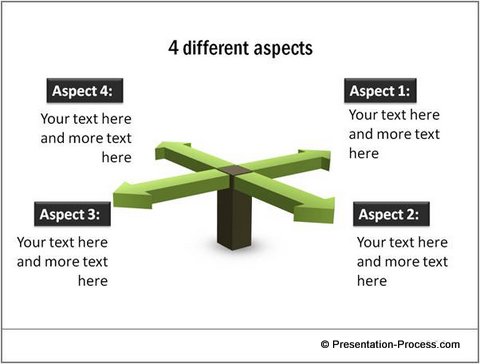
Related: Tutorial to create Ladder as a visual metaphor
Variations of signboards in PowerPoint:
You can create many variations of signboards in PowerPoint. Let us show you some examples taken from our ‘PowerPoint Charts and Diagram Templates Packs for CEOs’. The two CEO packs have more than 1600 Premium charts, graphs, diagrams and graphics to help you visualize every business idea imaginable. Here are the example templates:
The following one is an interesting variation of the diagram template you just learnt to create in PowerPoint:
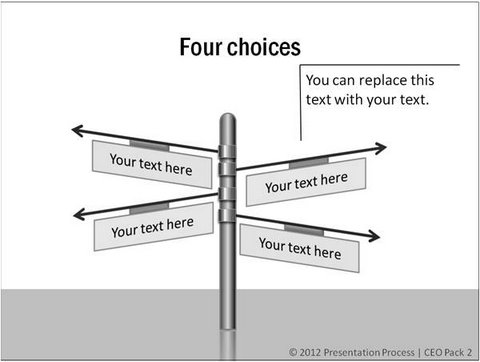
Source: e-learning templates from PowerPoint CEO Pack 2
Here is an option that shows five directions:
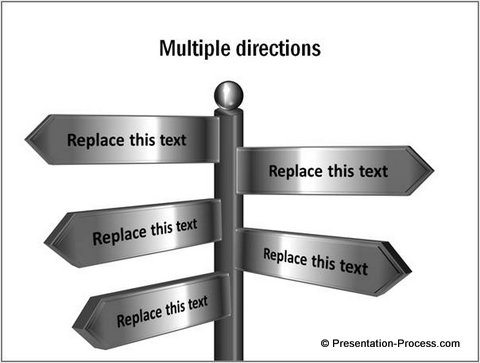 If you need fewer options to show, you can go for the following diagram template:
If you need fewer options to show, you can go for the following diagram template:
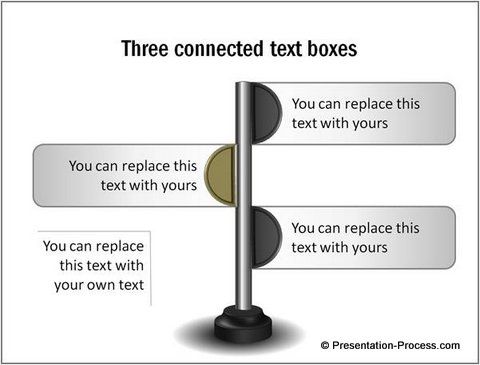 You can use the following single signboard diagram template for your eLearning projects:
You can use the following single signboard diagram template for your eLearning projects:
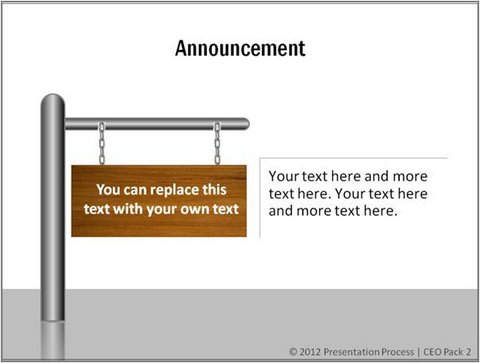
Source: e-learning templates from PowerPoint CEO Pack 2
The variations you can come up with are limited only by your imagination and creativity.
Good quality graphics in PowerPoint take a lot of time and effort to create from scratch. Most business presenters are too busy to invest the time needed to create such graphics themselves. That is the reason why we came up with our PowerPoint charts and Diagram Templates packs for CEOs.
Using CEO packs is surprisingly easy. You just need to choose the template that matches your thought. Replace the sample text with your own text and your business presentations get ready in no time. Creating professional quality presentations has never been easier.
Browse the 2 CEO packs here >>
There are more such creative ideas on this website. You can find 170+ advanced PowerPoint tutorials and more useful content for business presenters only on Presentation Process.
Related: Text Placeholder in PowerPoint – Bill board
