Home > PowerPoint 2007 & 2010 Tutorials > Smart Art > Smart Art Graphics
Learn to create new and dramatic diagrams by changing shapes of default graphics. Discover the hidden capability of SmartArt to enhance your presentations.
The New Smart Art graphic you’ll learn is:
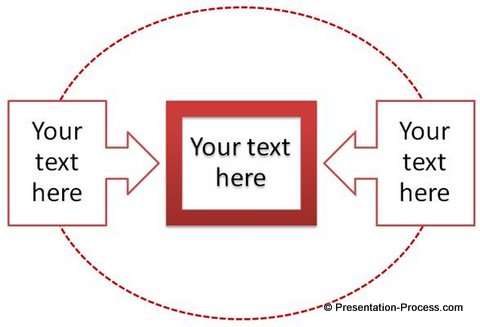 We created the graphic by altering ‘Continuous Block Process’ graphic in-built in your PowerPoint. Let us learn to create the graphic in a step by step way. You’ll learn a number of hidden capabilities in the process of creating this new graphic.
We created the graphic by altering ‘Continuous Block Process’ graphic in-built in your PowerPoint. Let us learn to create the graphic in a step by step way. You’ll learn a number of hidden capabilities in the process of creating this new graphic.
Step 1: Insert In-Built Graphic
Go to Insert tab in PowerPoint Ribbon and select SmartArt tool. In ‘Choose a SmartArt Graphic pane’ go to Process -> Continuous Block Process.
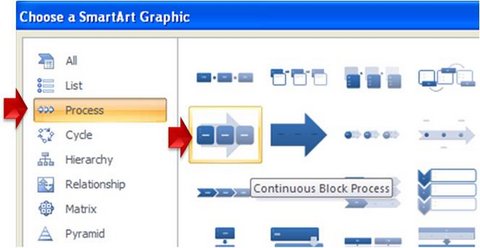 When you enter relevant text in the graphic, you’ll get the following result:
When you enter relevant text in the graphic, you’ll get the following result:
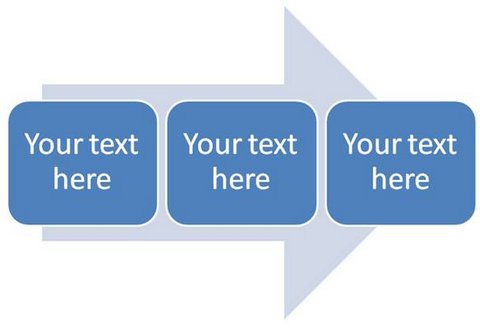 We will try to change this graphic to suit our specific need.
We will try to change this graphic to suit our specific need.
Step 2: Apply Change Shape Option
Click on the arrow shape at the background. Go to ‘Format’ tab in PowerPoint ribbon. Select ‘Change Shapes’ drop down menu and choose ‘Oval’. You will get the following result:
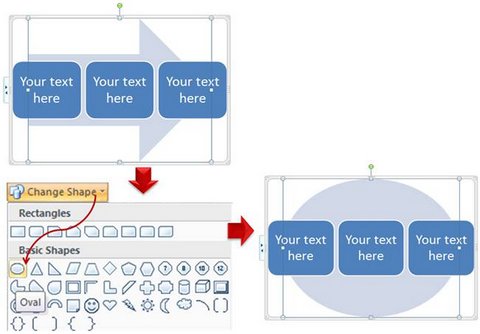 Go to the Shape Outline Option and do all of the following:
Go to the Shape Outline Option and do all of the following:
- Make ‘Shape Fill’ color as ‘No Fill’.
- Select Red color for ‘Shape outline’.
- Increase the weight of the line and
- Add a ‘Dash pattern’
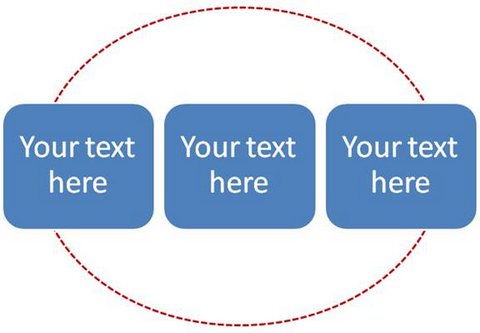 Select each of the rounded rectangles and change shape as shown here
Select each of the rounded rectangles and change shape as shown here
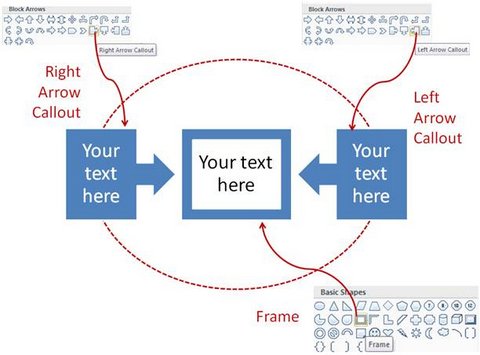 The shapes used are – ‘Left arrow callout’, ‘Right arrow callout’ and ‘Frame’ under Basic Shapes option.
The shapes used are – ‘Left arrow callout’, ‘Right arrow callout’ and ‘Frame’ under Basic Shapes option.
Step 3: Apply Colors and Formatting
Select each of the shapes, go to Format > Shape Styles and apply the quick style of your choice.
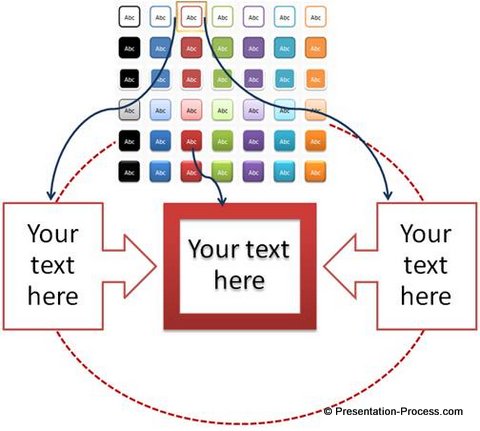 Now you get the following dramatic makeover result:
Now you get the following dramatic makeover result:
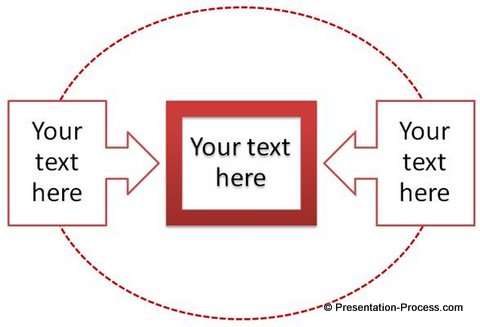 You can read about some features of Smart Art tool you may not know here >>
You can read about some features of Smart Art tool you may not know here >>
More Dramatic Makeover Ideas
When you are clear about the graphic you want to create, you can alter any Smart Art graphic that seems close enough to your planned graphic. For example, you can create the same graphic we discussed in the article using ‘Radial cycle’ graphic as follows:
 We wish to share with you some diagram templates from our ‘PowerPoint Charts and Diagram Templates Packs for CEOs’ to showcase the results you can achieve by changing shapes in SmartArt. Our 2 CEO packs have more than 1600 premium charts, diagrams, graphs and graphics to help you visualize every business idea imaginable.
We wish to share with you some diagram templates from our ‘PowerPoint Charts and Diagram Templates Packs for CEOs’ to showcase the results you can achieve by changing shapes in SmartArt. Our 2 CEO packs have more than 1600 premium charts, diagrams, graphs and graphics to help you visualize every business idea imaginable.
The following diagram template was created by changing shapes in ‘Basic Matrix’ graphic:
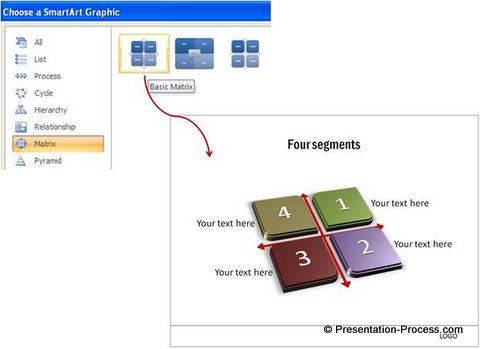 The diagram template below can be created by altering ‘Cycle Matrix’ graphic:
The diagram template below can be created by altering ‘Cycle Matrix’ graphic:
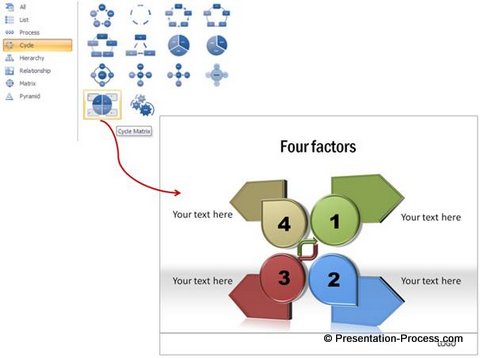
The following template was created by altering ‘Stacked Venn’ graphic:
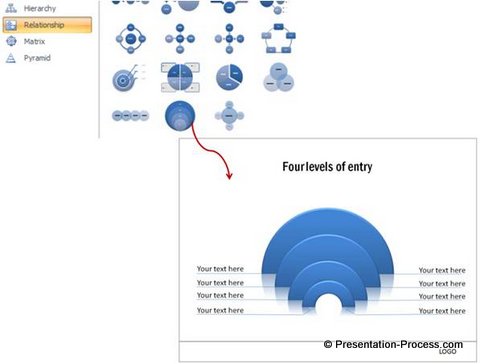 You can find some graphics in Smartart style and far more options here
You can find some graphics in Smartart style and far more options here
Thus you can create your own variations by playing around with various auto shapes.
Another option for Business Presenters
If you are too busy to invest time in experimenting with various options in PowerPoint and SmartArt to create graphics for your business presentations, we have an elegant solution for you. We recommend you take a look at our ‘PowerPoint Charts and Diagram templates packs for CEOs’. It is a simple ‘pick and stick’ option to help you create professional business slides in minutes.
Just choose the diagram template that captures your idea. Make suitable alterations and replace sample text. Your business slide gets ready in no time. Creating great presentations has never been easier.
CEO Diagrams Bundle: 2 Volumes
|
Why waste time creating your diagrams from the scratch when you have such a high quality solution available off the shelf? Please browse through our diagram templates collection and see how our ‘CEO packs’ can change the way you create your business presentations forever.
Related: Dramatic Battery Diagram Tutorial

