Home > PowerPoint Tutorials > Smart Art > SmartArt Graphic
Using a Graphic from SmartArt? Don’t settle for the default look of the diagram. Make subtle variations to make your diagrams unique and interesting.
Default SmartArt Graphic layouts are overused:
It is heartening to see a growing trend in business presenters using visuals to represent their business ideas. We get to see more diagrams in corporate and investor presentations, than what it used to be 3 years ago. But, the issue is – the tool is being overused to the point of being boring and clichéd.
Does it mean that you should stop using the tool?
The answer is – No. The tool is too good to be ignored. However, you may need to use the tool a bit better than others, if you want to hold your audience attention.
There is so much more you can do with SmartArt than what is immediately apparent in the default options of the tool. A bit of creativity can take your diagrams to the next level and make your slides interesting and unique.
Here are some subtle changes you can do to the default layouts:
1. Change the default shapes:
Take a look at this SmartArt Diagram on ‘Radial List’. The default look is plain and boring:
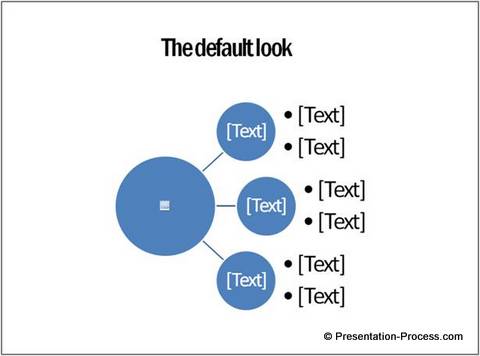 Instead of settling for the default look of three circles around a big circle, we thought of changing the shape of the smaller circles into arrows. See the stunning difference it creates to the look and feel of the diagram:
Instead of settling for the default look of three circles around a big circle, we thought of changing the shape of the smaller circles into arrows. See the stunning difference it creates to the look and feel of the diagram:
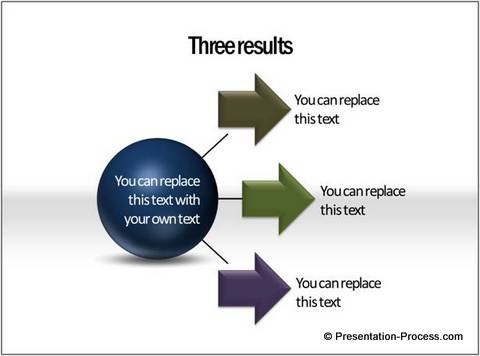 Next time when you insert a in-built diagram, take a moment to right click the shape and play around with ‘Change Shape’ option. You never know what you might discover.
Next time when you insert a in-built diagram, take a moment to right click the shape and play around with ‘Change Shape’ option. You never know what you might discover.
Related: Smartart Radial Diagram Makeover Tutorial
2. Change perspective to create interest
Take a look at this ‘vertical box list’ layout. I am sure you have seen this visual a thousand times in your board rooms:
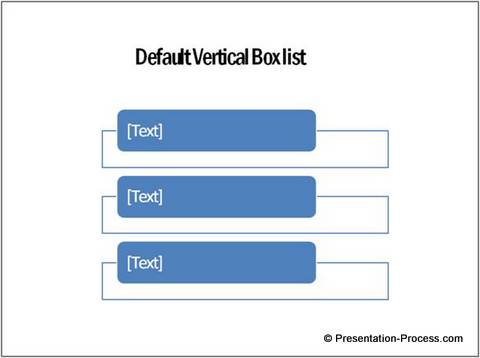 When you add a 3D perspective to the layout, alter the shapes, add a couple of elements, the diagram gets transformed into a remarkable visual. See the difference:
When you add a 3D perspective to the layout, alter the shapes, add a couple of elements, the diagram gets transformed into a remarkable visual. See the difference:

Source: SmartArt Style Diagrams from PowerPoint Charts CEO Pack
Next time you insert a SmartArt layout, go to Design tab in the toolbar and play around with perspectives. You would be amazed at the kind of variations you can come up with.
3. Treat SmartArt diagrams like you would treat Auto shapes:
Many presenters are afraid to experiment with the default shapes. So, they end up showing something as boring as this ‘Default Continuous Picture List’.
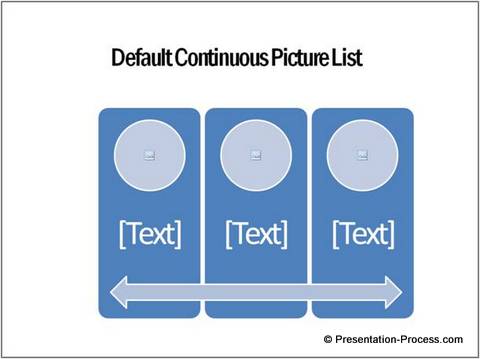 Remember, SmartArt shapes are shapes too. You can add a 3D bevel, add reflection, add a floor at the bottom and do everything that you would do to a regular Auto shape. The moment you treat the diagrams like any other shape, your mind opens up. You will come up with interesting variations like the one you see here:
Remember, SmartArt shapes are shapes too. You can add a 3D bevel, add reflection, add a floor at the bottom and do everything that you would do to a regular Auto shape. The moment you treat the diagrams like any other shape, your mind opens up. You will come up with interesting variations like the one you see here:
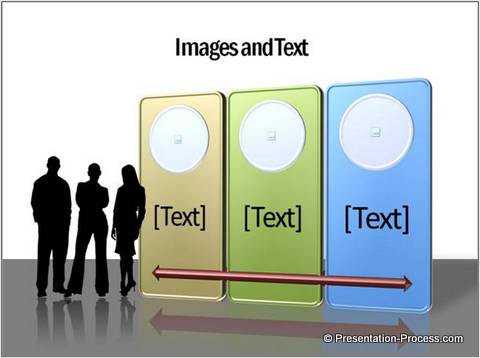
So, the next time you stick a SmartArt Graphic on your slide, see how you can treat it differently.
With a bit of imagination and willingness to experiment, you can make tons of improvements to the look and feel of your slides.
Related: See how to create a crossword text effect
Easier SmartArt Graphic options for Business presenters:
If you are a business presenter, we realize that you may not have the time to play around with the tools like a designer would. Your creativity may not be as strong as your business skills. Your PowerPoint skills may not be as refined as your persuasive skills in a board room.
That is why; we came up with our ‘750+ PowerPoint Charts and Diagram Templates pack for CEOs’. The pack has more than 750 fully editable diagram templates that are not just elegant but highly creative. All you need to create a stunning slide deck is – to copy our diagrams to your slides and replace the sample text. Making professional business presentations has never been easier.
The samples in this article are from the CEO pack. See more Sample Diagrams from the PowerPoint Charts CEO Pack here >>
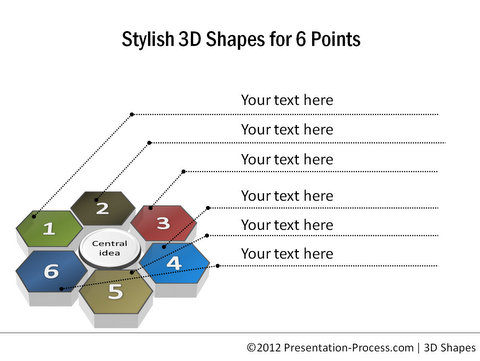
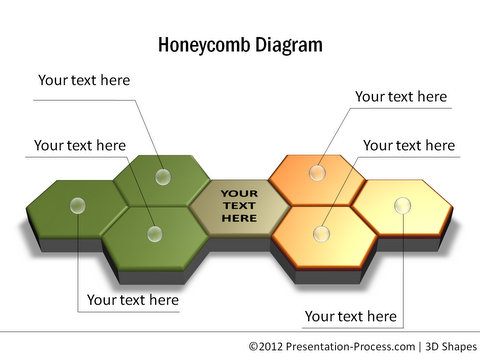
3D Steps from PowerPoint CEO Pack 1
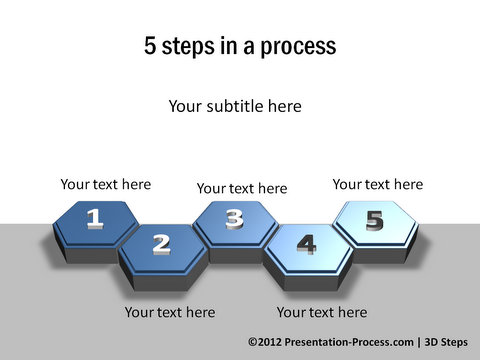

3D Arrows from PowerPoint Charts CEO Pack
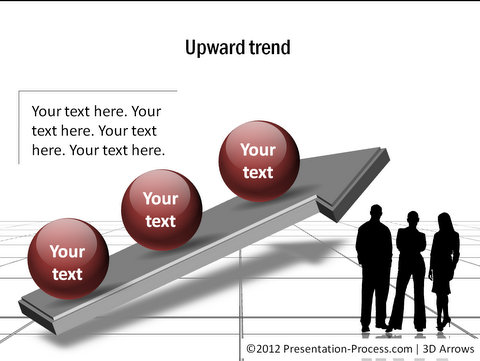
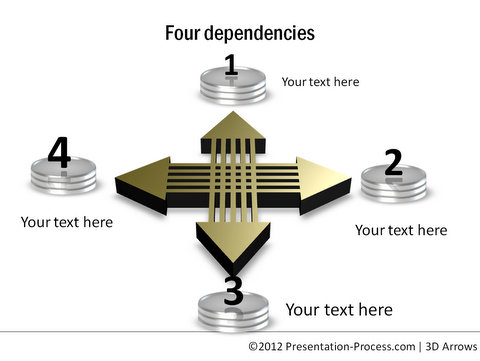 If you are a business presenter, and have not seen our diagram templates collection yet, you are missing something. Browse our collection now , and see how the product can change the way you create your business presentations forever.
If you are a business presenter, and have not seen our diagram templates collection yet, you are missing something. Browse our collection now , and see how the product can change the way you create your business presentations forever.
Related: Tips for Beautiful PowerPoint Slides
Return to Top of Creative SmartArt Graphic Ideas Page



