Home > PowerPoint 2007 & 2010 Tutorials > Smart Art > SmartArt Hierarchy Tool
Use Hierarchy Tool inbuilt in SmartArt for brainstorming your business presentations or business ideas. Save results in convenient formats to email to participants.
Why use SmartArt Hierarchy tool for brainstorming?
Most presenters use Hierarchy tools in SmartArt only to create organization charts. The tool is lot more versatile than that. In this article we will show you a simple way to use the tool for your brainstorming sessions. The benefits of using the tool are:
- It is easy to add new ideas to any node at any point of time
- It is easy to reorganize related ideas to logical groups after finishing the session
- It is easy to color code related thoughts for easy visual reference
- It is easy to save the results as a map or as text – to email to participants
- More than anything else – you don’t have to spend money buying any fancy brainstorming software
Let us see how to use the tool effectively.
Selecting the right tool:
Go to Insert -> SmartArt -> Hierarchy -> select ‘Horizontal Hierarchy’:
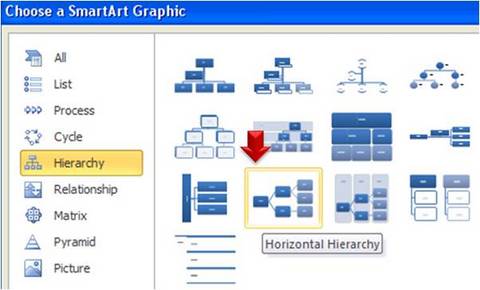 Horizontal hierarchy is far more space efficient than the usual ‘Organizational Chart’ tool.
Horizontal hierarchy is far more space efficient than the usual ‘Organizational Chart’ tool.
Enter your main Ideas:
Open the text pane and enter your core idea around which you want to brainstorm ideas. Then enter your ‘Key related ideas’ in the next level. If you are to brainstorm for your business presentation – these ‘Key ideas’ could be your section topics. Your map would look like this:

Expand on your key ideas:
The next step is to invite participation for the next level ideas. Go to ‘Main ideas’ and press ‘Tab’ to enter your sub-ideas. To enter more sub-ideas just press ‘Enter’ key.
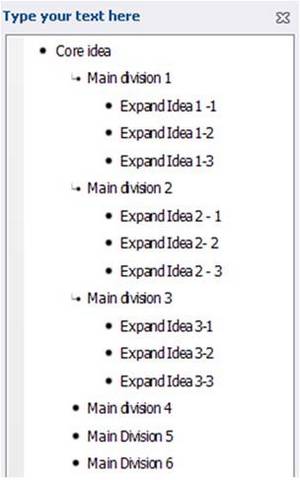 Your map would look as follows:
Your map would look as follows:
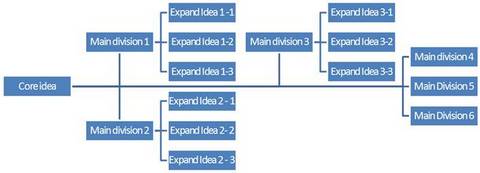 The best part is – you can add your new ideas to any of the ‘Main ideas’ at any point of time. The map will automatically accommodate your new ideas. To move ideas from one node to another, you just need to ‘cut’ the relevant text under one section and ‘paste’ it to another. This helps you organize thoughts in logical groups.
The best part is – you can add your new ideas to any of the ‘Main ideas’ at any point of time. The map will automatically accommodate your new ideas. To move ideas from one node to another, you just need to ‘cut’ the relevant text under one section and ‘paste’ it to another. This helps you organize thoughts in logical groups.
Related: Slide Organization Ideas
Adding the final touch:
Though not necessary, you can choose to color code different sections for easy visual reference. For example the above map can be color coded using ‘quick styles’ as follows:
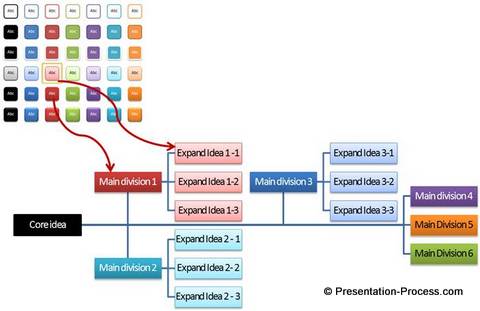 You can find ‘Quick styles’ under ‘Format’ tab in PowerPoint ribbon.
You can find ‘Quick styles’ under ‘Format’ tab in PowerPoint ribbon.
Related; Creative hierarchy chart ideas with SmartArt
Save the results:
You can save the map as PNG image or WMF using ‘Paste special’ option under ‘Paste’ drop down menu. If you are on PowerPoint 2010, you can go to ‘Design’ tab in PowerPoint ribbon and click on ‘Convert’ ->convert to Shapes:
 You can save just the text by using ‘Convert to Text’ option as follows:
You can save just the text by using ‘Convert to Text’ option as follows:
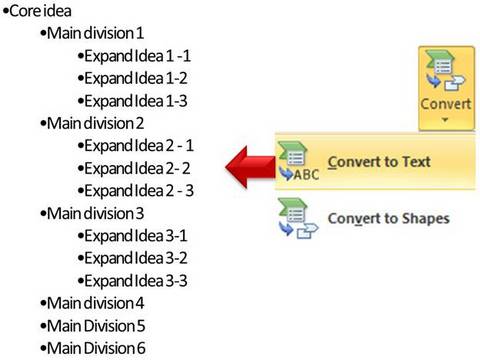 You can use these points later to build your presentation.
You can use these points later to build your presentation.
If you are interested in reading in depth about how to structure your presentation, check our detailed articles here >>
In conclusion:
You can use the inbuilt tools in PowerPoint for various creative outcomes. If you liked this article on using SmartArt hierarchy tool, please go through our articles and share them with your friends.
Related: 3 Creative SmartArt Graphic Ideas
