Home > PowerPoint Tutorials > Smart Art > SmartArt
Discover three hidden capabilities of the Smart Art tool that takes your business presentations to the next level.
Break apart your SmartArt Diagram to unlock its true potential:
You know the usefulness of the inbuilt diagram took in helping you visualize your ideas. But, do you know that the tool has even more uses when you break up the diagrams into individual components? This article introduces you to some of the stunning capabilities of this tool that are not apparent to a new user.
Before we go deeper into the article, let us find out…
How to break up the diagram?
After you insert the diagram in your slide, click on any of the elements in the diagram. Press Ctrl + A. This selects all the elements in the diagram. Press Ctrl + X to cut the elements. Delete the bounding box i.e. a rectangular box with no content. Press Ctrl + V to paste the elements back on the slide.
This article on Making 3D arrows with the tool has a video tutorial that explains the process.
Let us see the practical application of the process in a business presentation.
1. Unlock the limitations in default options:
Sometimes, the default option in the Smart Art tool restricts the number of elements you can have in a diagram. For example, you cannot have more than 3 gear wheels in the following diagram – even if you want to.
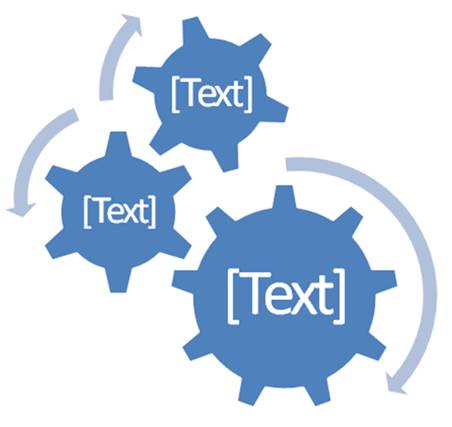 What if you want to use the diagram as a metaphor for teamwork, and want to show lots of gears working together in harmony?
What if you want to use the diagram as a metaphor for teamwork, and want to show lots of gears working together in harmony?
Solution – break the diagram down. You can make copies of individual components and come up with the diagram of your choice:
 Here is a diagram that is part of our PowerPoint Charts CEO pack Volume 1 that uses a similar gear in 3D Format to represent a business concept:
Here is a diagram that is part of our PowerPoint Charts CEO pack Volume 1 that uses a similar gear in 3D Format to represent a business concept:

Source: PowerPoint Gears | CEO Pack
2. Unlock useful Auto shapes hidden in the diagrams
Take a look at this in-built process diagram.
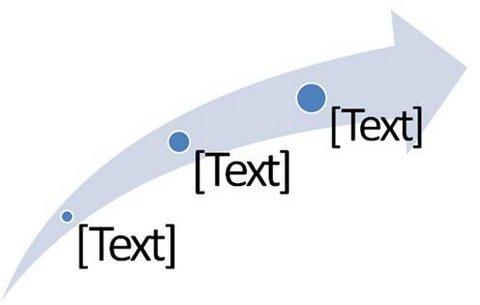 The curved arrow you see in the diagram is a useful editable shape you won’t find in your regular auto shapes menu. When you break down the diagram, you can unlock the shape:
The curved arrow you see in the diagram is a useful editable shape you won’t find in your regular auto shapes menu. When you break down the diagram, you can unlock the shape:
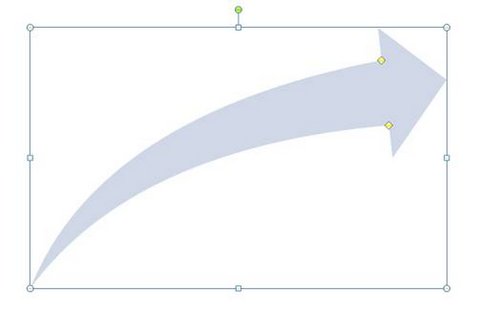 See the two yellow diamond handles that allow you to alter the shape of the arrow head.
See the two yellow diamond handles that allow you to alter the shape of the arrow head.
Now, you can play with the shape and come up with stunning diagram templates like these for our 2nd Volume of PowerPoint CEO Pack:

Source: Cause and Effect Models from CEO Pack 2
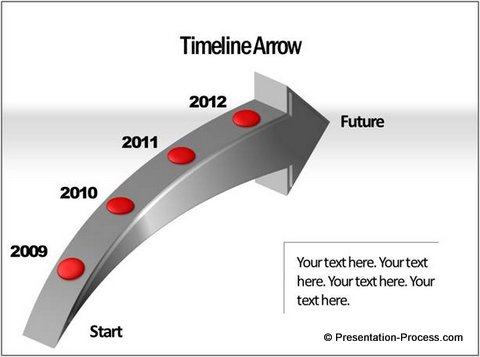
Source: Timelines from CEO Pack Volume 2
3. Unlock the shape elements to create your own variations
Take a look at this cyclic process diagram:
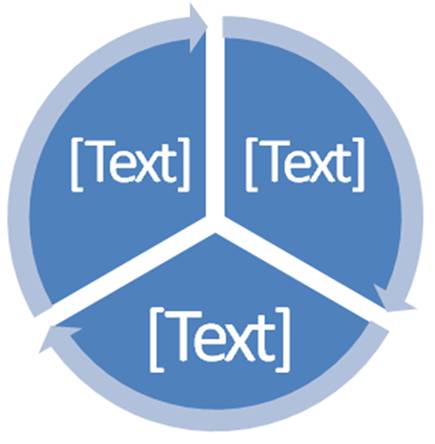 Let us say, you want to create the diagram with 6 segments. You press ‘Enter’ 3 times in the text input option. You will get a diagram that looks like this:
Let us say, you want to create the diagram with 6 segments. You press ‘Enter’ 3 times in the text input option. You will get a diagram that looks like this:
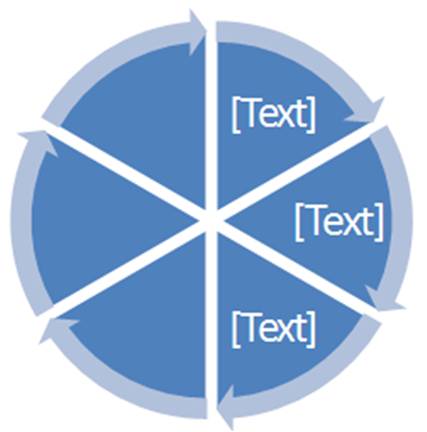 But, what if you want to remove the arrows at the rim?The tool doesn’t allow you to delete elements in a diagram.
But, what if you want to remove the arrows at the rim?The tool doesn’t allow you to delete elements in a diagram.
Solution: Break the SmartArt diagram down. Now, you have all the liberty to make a diagram that suits your exact need:
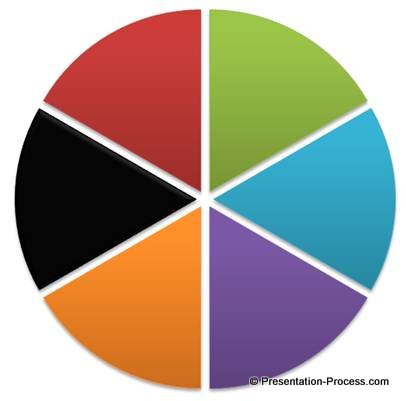 So, by just breaking down a SmartArt diagram you can open up a whole new set of possibilities for your business presentations.
So, by just breaking down a SmartArt diagram you can open up a whole new set of possibilities for your business presentations.
 You can also create an easy spoke diagram like this using the base cycle diagram. Click here to see the step by step tutorial to create it >>
You can also create an easy spoke diagram like this using the base cycle diagram. Click here to see the step by step tutorial to create it >>
Caveat:
No matter how creative you are, there is only so much you can do and express with built-in SmartArt tools. If you are a business presenter, the options provided by the tool are so limited that you find it inadequate to communicate your business message effectively.
To communicate your business message better…
That is why, we came up with our ‘ 750+ PowerPoint Charts and Diagram Templates pack for CEOs ’. The pack has more than 750 fully editable diagram templates to help you communicate any business idea you want. The diagrams showcased in this article are from the Pack.
Just copy our diagrams to your slides and replace the sample text. Your professional slide deck gets ready in minutes. You don’t have to break down elements and do any intellectual circus to create or edit the shapes. Every element in our pack is editable. You can change the colors, size and shape of the elements at will. You can add bevel, add a 3D angle and add shadow or reflection without breaking a sweat. Here are some samples from our pack:
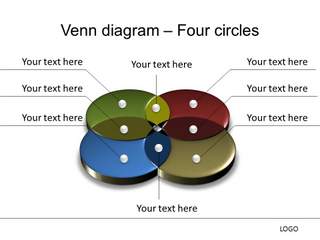
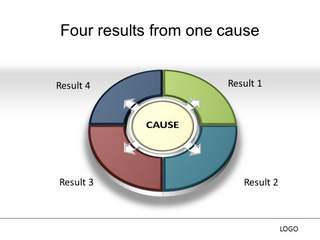
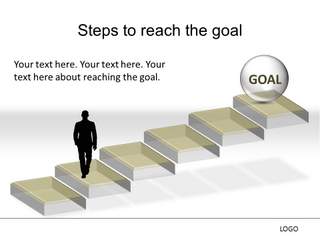
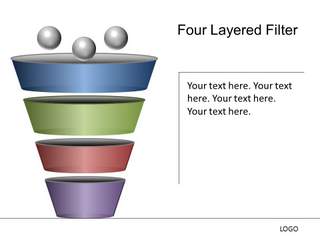
If you are a business presenter and have not yet seen our diagram templates you are missing something. Browse through our diagrams and discover a whole new and efficient way to create your business presentations.
Related: Creative Smart Art Graphics Ideas
Return to Top of SmartArt Capabilities Page




