Home > All Tutorials > PowerPoint Tips > Software for PowerPoint
PowerPoint is a commonly used tool by presenters. Here is the Top 3 software we recommend that can add to your PowerPoint experience. All these work on any Windows-based machine.
1: Motion Path Tool: from MVP Shyam Pillai
Type: Add-in to PowerPoint
Function: See end position of object after animation
Link to download the free motion path tool: http://skp.mvps.org/mptools.htm
If you have ever tried motion path animation, you would know how difficult it is to figure out exactly where the animation will end. You need to keep going to full screen view and guessing. When you add any text or additional pictures you are unsure if they will get overshadowed by the moving object.
The simple Motion Path tool takes care of this issue in custom animation. It is a must have add-in for any serious PowerPoint user who wants to use animation. When explaining any concept step-by-step, this simple tool helps the presenter figure out where the object will be situated once the animation ends. So you can add a new animation or change effect at this new point.

This add-in software for PowerPoint also has an additional feature of joining multiple motion paths of an object into one. That feature is for really serious animation users.
Resources: You can check Shyam Pillai’s site for both paid and free add-ins for PowerPoint. There are other small add-ins available.
Resources: You can look at the motion path animation tutorial for PowerPoint here.
2: ColorPic from ICONICO
Type: Software
Function: Desktop color picker software
Link to download the color picker software: http://www.iconico.com/colorpic/
How often has it happened that you wanted to match the color of your presentation to a brochure in a pdf file or a website color – and you just couldn’t replicate that color in your PowerPoint design?
This simple and easy to use Colorpic software allows you to grab colors ( by pressing Ctrl+ G) from anywhere and get the RGB color values. Once you have that it is just about entering the RGB values in your PowerPoint for an exact match.
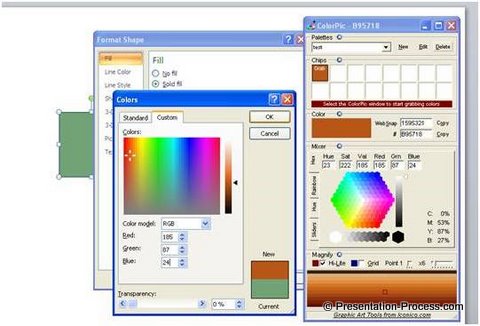 Those who have tried it will know that taking a standard screenshot and pasting the screenshot into any photo-editing software does not give exact results. This software is the simple and free way to grab and match colors exactly.
Those who have tried it will know that taking a standard screenshot and pasting the screenshot into any photo-editing software does not give exact results. This software is the simple and free way to grab and match colors exactly.
Here is another example of how you can use this software for PowerPoint. When you have an image that you want to blend in to the background, you can do this by copying the color of the image background to the slide background.
A basic slide with no background and an image:
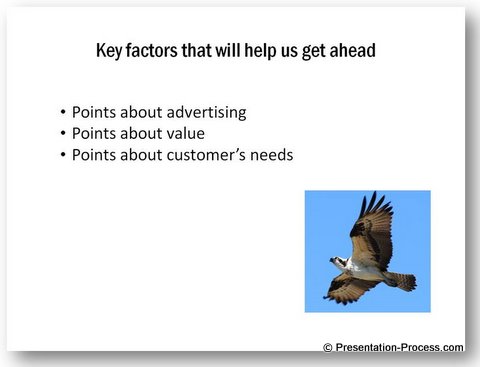 A reworked slide with slide background colors matched from the image:
A reworked slide with slide background colors matched from the image:
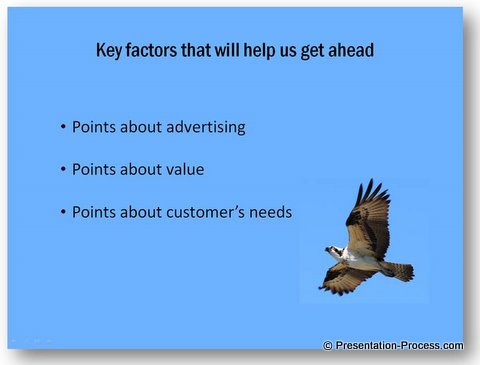 As you can see, the image in the second slide blends with the background. This software for PowerPoint also helps you make distinctive sub-sections or highlight important points with different colored slides.
As you can see, the image in the second slide blends with the background. This software for PowerPoint also helps you make distinctive sub-sections or highlight important points with different colored slides.
3: Screen Capture Software
Type: Standalone software
Function: Get screenshots of specific window
Link for free download of different screencapture software: http://www.techsupportalert.com/best-free-screen-capture-utility.htm
It is possible to take screenshots with print screen button. But it becomes very tedious as you can take only one at a time and only of the full screen.
Here are some ideas for using this type of software for PowerPoint:
- Showcase PowerPoint templates
- Take screenshots of the slides for your own reference
- Show PowerPoint functions as you have the screens open (PowerPoint tutorials)
- Showcase something in the slide sorter view
- Capture part of desktop or other open window for training or demo
Here is how the screen capture software looks when opened with PowerPoint:
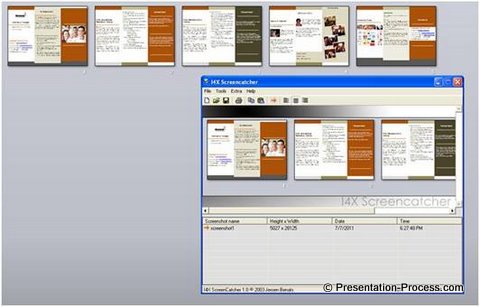 This type of software for PowerPoint users, is actually a standalone. It doesn’t even take up space in your machine. You can take multiple screenshots of just the areas that you want. Save the ones that are right and discard the remaining. It also allows you to apply basic changes to the screenshots, but I recommend using proper photo editing software for that.
This type of software for PowerPoint users, is actually a standalone. It doesn’t even take up space in your machine. You can take multiple screenshots of just the areas that you want. Save the ones that are right and discard the remaining. It also allows you to apply basic changes to the screenshots, but I recommend using proper photo editing software for that.
Additional Resources:
Photo Editing software
Picasa from Google is one of the simplest photo editing software available. It is available free.
Note that PowerPoint 2007 and 2010 have advanced photo editing features. You can learn more about creative ways to use photo editing in PowerPoint and get 29 creative ideas in our Free Creative Presentation Ideas e-course here.
PDF to PowerPoint presentations
Here is a quick PDF to PowerPoint converter that is available online. The converter is completely free and there is no limit to the number of files you can convert. It is useful in case you lost your original files or got files from others that you need to reuse in your presentations.
Note: All these software are suggestions from Presentation Process. They are hosted and maintained by their respective providers. We suggest you run anti-virus software and take proper precautions when downloading and installing.
