Home > All Tutorials > PowerPoint Tips > Speed in PowerPoint
 | Taylor Cronquist is a co-founder of Nuts & Bolts Speed Training which aims to make working professionals at least 3x faster at PowerPoint. |
Thank you very much Taylor, for offering to provide our readers with 3 PowerPoint tips to help them work faster! I am sure they will find these videos extremely helpful.
~Arte, Presentation Process
Where the Rubber Meets the Road…
You’ve already done all of the creative work for your presentation:
- Crafted your message
- Story boarded your ideas
- Figured out a number of clever metaphors to move your audience, etc.
…check, check, and double check.
Now you sit down at your computer, fire up PowerPoint and get ready to build your actual presentation.
And while most people are hyper-aware of everything that happens before “the build out” of their presentation, few think of the nitty gritty – nuts and bolts – details of quickly and efficiently building out their presentations in record timing.
And actually, this is where the rubber meets the road and where your speed in PowerPoint is crucial!
Why speed matters?
And the number one reason that this matters is that the less time you spend arm wrestling your presentation into top form, the more time you can spend:
#1: Polishing your content
#2: Rehearsing your presentation
#3: Leaving the office at a decent hour

With that goal in mind, I’ve complied three tips for cutting down the time you spend working in PowerPoint to get you three steps closer to Happy Hour.
Tip #1: Grab Free Add-Ins to Fix Impossible PowerPoint Scenarios
Have you ever had one of those PowerPoint moments when you’re pulling your hair out trying to get something done in the program, and you can’t help but wonder:
“Why didn’t Microsoft just add a “blank” button or command to solve this…that would make everything so much EASIER”.
It’s a great question to ask and one that a few PowerPoint MVPs have decided not to wait around for Microsoft to fix.
Instead, these MVPs went ahead and created add-ins for some of those nagging issues and all you need to do is find and install them.
Below are two 100% free add-ins that could change your life:
The Hammer Tool, to Align Objects between Slides
Hopefully you know that everything in your presentation should be aligned not only on the same slide, but also between your slides….what I call inter-slide alignments.
If you don’t get these inter-slide alignments pulled off correctly, as you flip between your slides your unaligned objects will come to life onscreen, moving around like in a flipbook…which doesn’t look professional.
Although there are a number of tricks for pulling off inter-slide alignments, nothing works like PowerPoint MVP Steve Rindsberg’s Hammer tool…which conveniently allows you to copy the position (and size) of an object on one slide, and apply it to another.
Motion Path Tool: Copying the End Position of a Motion Path
If you use lots of motion path animations in PowerPoint, at some point you’ve probably wondered if there was a “secret trick” for copying and pasting the end position of a motion path instead of having to eye-ball the second object until it’s more or less there (which is what most people do).
And thankfully the answer is yes, there is!
PowerPoint MVP Shyam Pillai built a PowerPoint add-in which not only allows you to copy the end position of a motion path (saving you hours of guess work!), but also allows you to combine two motion paths together, which is otherwise very difficult to pull off.
Below is an example of an animation sequence built using this add-in and demonstrating how it works.
Tip #2: Setting up Formatting Guides to Maintain Consistency within your Deck
Now that you have a few added tools to your PowerPoint arsenal, another great tip for speeding up your presentation build time (and decreasing errors) is what I call the Formatting Guides.
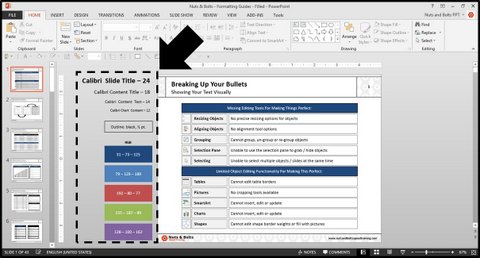
The Formatting Guides are not a default feature of PowerPoint, you have to set these up yourself on the Slide Master, but there are two specific advantages for using them.
#1: They Eliminate Formatting Guess-Work
With the formatting guides set on the Slide Master, they automatically show up on all of your slides and let whoever’s working on them know exactly what kind of formatting this presentation is (or should) be using.
You’ll no longer end up with “almost” the client’s corporate color, as it is right here in front of you and your colleagues at all times.
#2: They are Only There When You Need Them
As the Formatting Guides are set on the outside of your slide space (I prefer to have mine on the left-hand side), they only show up when you are editing your presentation.
They will never show up when presenting your slides in Slide Show Mode or when printing them.
To learn how to easily set these up within your own presentations, see the tutorial below.
Tip #3: Adding the Alignment Tool to your QAT
This third tip is one of the ultimate secrets of PowerPoint and can have the largest impact not only on your presentation’s build time, but also on its professionalism.
And the trick here is placing the alignment tool in the first position of your Quick Access Tool Bar (“QAT”). Never heard of the QAT before? See this tutorial onPowerPoint best practices – customizing your QAT.
How can this simple trick have such a large impact?
#1: Cuts Down Repetitive Tasks
One of the most common tasks that you do over and over again in PowerPoint is aligning objects, right?
Well have you ever thought of how long it takes to get to that command? It’s buried somewhere in your Ribbon.
So by setting this command up on your QAT as number 1, you immediately create a three-keystroke shortcut to one of the hardest to reach, yet frequently used commands in PowerPoint…simple, yet mind-blowingly effective!
#2: Perfect Alignment is the Baseline of Professionalism
Unaligned objects will torpedo the perceived professionalism of your presentation in a heartbeat.
Yes, your content might be amazing, but if you struggle to get everything lined up correctly on the same slide, it gives the appearance of a rushed job or halfhearted effort…which are not the qualities you want to project.
When the alignment tool so easy to use (in the first position of your QAT), sweeping through your slides and aligning objects becomes almost effortless.
This is not only true on the front end of your presentation, when you are first building it, but it’s also true on the back end of your presentation, when you are fixing and updating content later on.
Three Steps Closer to Happy Hour!
So those are three PowerPoint tricks for setting yourself up for speed in PowerPoint.
If you take these tips and actually implement them, you’ll be three steps closer to Happy hour.
If you found this article useful, please leave a comment below for Taylor for all the hard work in putting together this post.
Related: Save time with Format Painter in PowerPoint
