Home > PowerPoint Tutorials > Smart Art > Spirograph in PowerPoint
Learn to create spirograph chart in PowerPoint using SmartArt. Follow our simple step by step instructions to create this useful graphic.
The Spirograph in PowerPoint you’ll learn to create using SmartArt is:
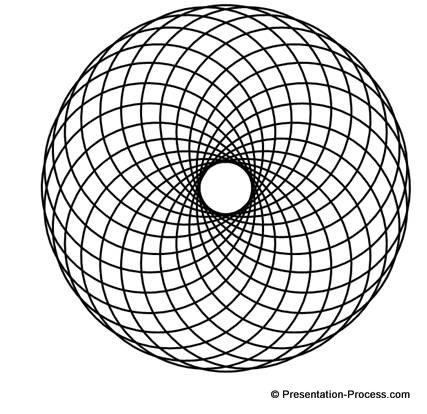
Isn’t the graphic beautiful?
Let us learn to create this interesting graphic using SmartArt in a step by step way.
Step 1: Insert Venn SmartArt
Go to ‘Insert’ tab in PowerPoint ribbon and click on SmartArt. Under ‘Relationship’ option select ‘Basic Venn’ graphic as shown below:
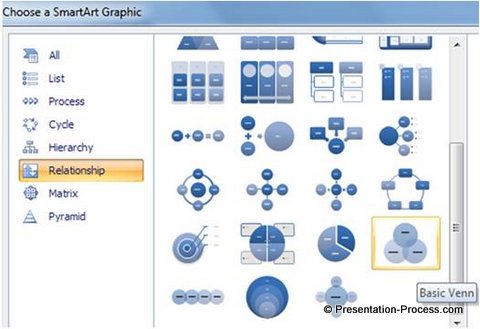 Once you insert the graphic, click on the small triangles on the edge of the bounding box. This opens up the text pane. Click on the bulleted list three times to have a total of 6 Venn circles as shown below:
Once you insert the graphic, click on the small triangles on the edge of the bounding box. This opens up the text pane. Click on the bulleted list three times to have a total of 6 Venn circles as shown below:

Step 2: Convert to Auto shapes
Click on one of the circles inside the graphic and press ‘Ctrl+A’. This selects all the elements inside the SmartArt bounding box. Press ‘Ctrl+X’ to cut the elements. Select the bounding box and delete it. Now, press ‘Ctrl+V’ to paste the elements you just cut. This procedure helps you convert SmartArt Graphic into Auto shapes. You can of course use ‘Convert to Shapes’ option in PowerPoint 2010 to achieve the same result.
Use your cursor to select the blank invisible text boxes around the graphic and delete them. You will be left with overlapping circles.
Select all the circles while holding the ‘Shift’ tab. Group the elements selected using ‘Ctrl+G’ option. Color the outline of the group in black. Remove the shape fill to get the following result:
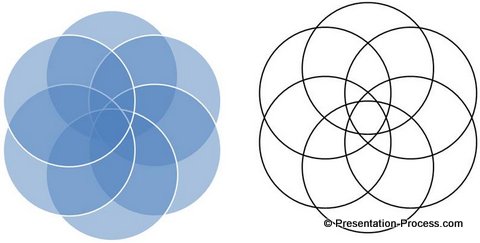 You may like: Paper Cutout Effect in PowerPoint
You may like: Paper Cutout Effect in PowerPoint
Step 3: Make copies and align them
Make a copy of the group. Right click on the copy and go to “Size and Position’ option.
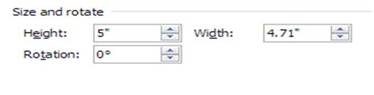 In the ‘Rotation’ option enter a value of 30°. Select both the groups. Go to Arrange -> Align -> Align Middle and Align Centre. You will get the following result:
In the ‘Rotation’ option enter a value of 30°. Select both the groups. Go to Arrange -> Align -> Align Middle and Align Centre. You will get the following result:
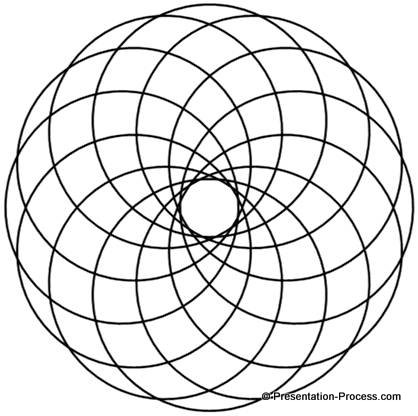 Select all the elements and group them again. Make a copy of the group and rotate it to 15°. Align both the groups as shown in the previous step to get the following result:
Select all the elements and group them again. Make a copy of the group and rotate it to 15°. Align both the groups as shown in the previous step to get the following result:
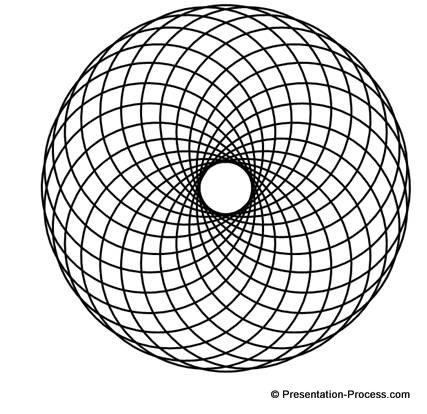 Our Spirograph in PowerPoint is ready.
Our Spirograph in PowerPoint is ready.
Variations of Spirograph:
You can choose different colors of outline to get an interesting effect as shown below:
 You can fill the groups with different colors and vary the transparency levels to create an effect like this:
You can fill the groups with different colors and vary the transparency levels to create an effect like this:
 The variations you come up with are limited only by your imagination.
The variations you come up with are limited only by your imagination.
Tutorial for More Graphic Design Ideas:
If you liked this article, you can find 200+ advanced tutorials for PowerPoint in this site. Please leave a comment below.
Related: Create Transparent PowerPoint Sphere

