Home > PowerPoint Tutorials > Special Effects > Stones in PowerPoint
Learn to create Zen stones easily. Follow our simple step by step instructions to create this useful conceptual graphic in your business presentations.
The Zen stones in PowerPoint you’ll learn is:
 You can use these stones to explain some interesting business concepts. We will show you the examples a bit later in this article. First we will learn how to create this graphic from scratch in a step by step way.
You can use these stones to explain some interesting business concepts. We will show you the examples a bit later in this article. First we will learn how to create this graphic from scratch in a step by step way.
Step 1: Draw the freeform
Go to ‘Lines’ option in Auto shapes menu and pick the tool called ‘Curve’.
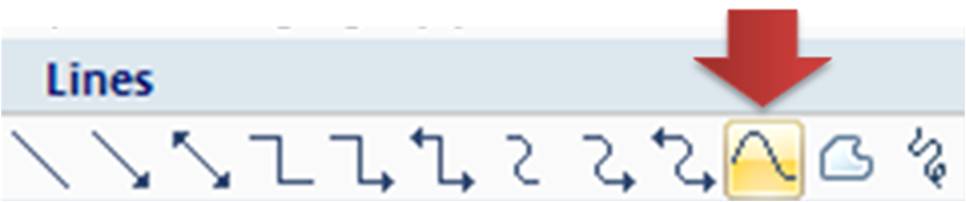
Draw an elliptical shape using the freeform tool. The shape may look like this:
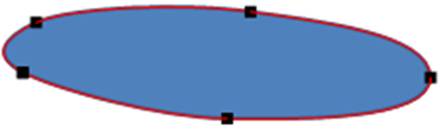 Fill the shape with dark grey color (the color we chose for our stones) and remove outline:
Fill the shape with dark grey color (the color we chose for our stones) and remove outline:
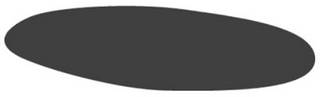 The basic shape for your stone is ready. The next step is to…
The basic shape for your stone is ready. The next step is to…
Step 2: Apply 3D perspective to the shape
Right click on the shape and go to ‘Format shape’ dialog box. Go to ‘3D format’ option. For the ‘Top’ and ‘Bottom’ surfaces choose the preset called ‘Circle’.
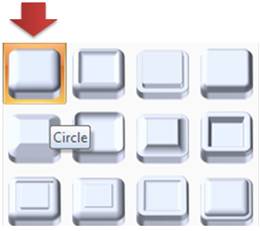 For the Width and height of bevel, choose a large value. In our case we entered the value of 180 for both surfaces:
For the Width and height of bevel, choose a large value. In our case we entered the value of 180 for both surfaces:
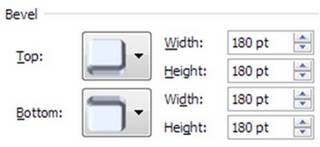 Go to ‘Surface’ option in the same ‘3D format dialog box:
Go to ‘Surface’ option in the same ‘3D format dialog box:
- For ‘Material’ choose the preset called ‘Flat’
- For ‘Lighting’ choose the preset called ‘Three point’ under ‘Neutral’ option
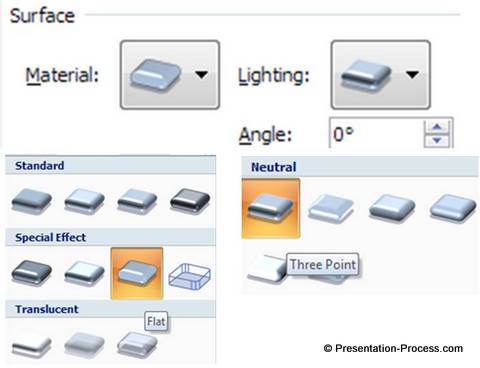 The result will be as follows:
The result will be as follows:
 When you apply artificial shadow at the bottom of this shape, your graphic will look grounded and complete as shown below:
When you apply artificial shadow at the bottom of this shape, your graphic will look grounded and complete as shown below:
 Related: 3D Wall graphic in PowerPoint
Related: 3D Wall graphic in PowerPoint
Applications of the Pebble graphic:
We wish to show you some applications of the Zen stone graphic in your business presentations. The example templates are taken from our PowerPoint Graphics and Concepts CEO Pack 2.
You can use the stones in PowerPoint to mark events along timeline as shown below:
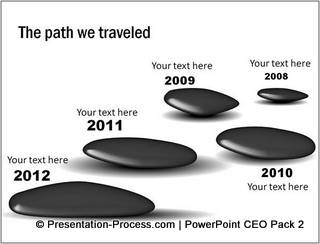
Source: Timelines from PowerPoint CEO Pack 2
You can stack the graphic one above the other to talk about ‘Balancing factors’:
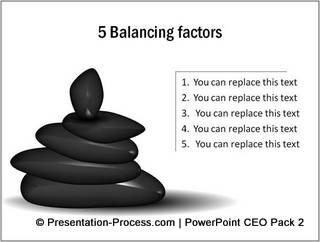 You can use the stones to portray the concept of ‘Working around obstacles’ as shown in the following concept graphic template:
You can use the stones to portray the concept of ‘Working around obstacles’ as shown in the following concept graphic template:
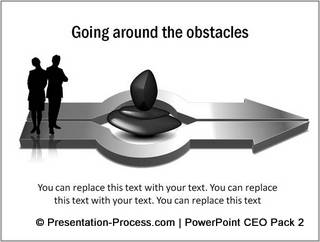 You can play around with the shape of the stones and the colors to suit your need. In the following diagram template we made the shape almost circular to support the concept being explained:
You can play around with the shape of the stones and the colors to suit your need. In the following diagram template we made the shape almost circular to support the concept being explained:
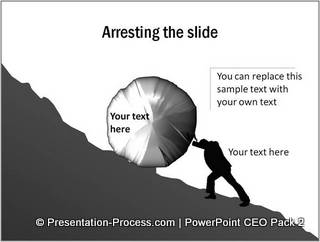
Source: PowerPoint Challenges from CEO Pack 2
The way you use the stones in your business presentations depends entirely on your imagination.Diagrams and graphics like the ones you saw in this article definitely make your business slides worth noticing.
Quick Note:
It takes a lot of time and effort to create such professional looking graphics from scratch. That is why we came up with our PowerPoint Graphics and Concepts CEO pack 2.
The 2nd Volume of CEO pack has 815+ premium and fully editable charts, graphics and diagrams to help you visualize every business idea imaginable. In fact all the diagram templates you saw in this article are taken from our CEO packs. Please browse the pack to see how it can change the way you present your ideas.
Related: Combining Multiple PowerPoint Animations
Return to Main Special Effects in PowerPoint Page
