Home > All Tutorials > PowerPoint Tips > Text Effect in PowerPoint
In this article you will learn how to create an interesting floating text effect in PowerPoint. This effect makes text pop out and is useful for title slides or on 3d text boxes.
Sometimes simple effects we include on our slides can leave a lasting impression on the minds of the audience. One such effect is ‘Floating text effect’. Here is an example of the effect applied to the title slide of a presentation:
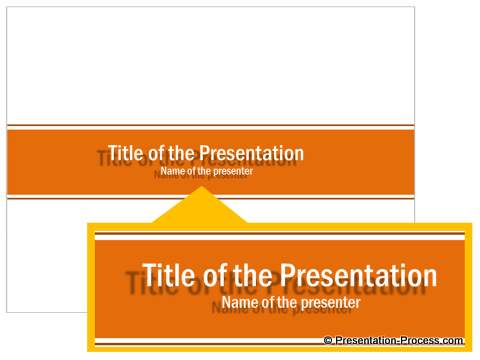 The effect makes the text pop out in 3D. It is a surprisingly simple effect to create. You can apply the text even on 3D shapes as shown below:
The effect makes the text pop out in 3D. It is a surprisingly simple effect to create. You can apply the text even on 3D shapes as shown below:
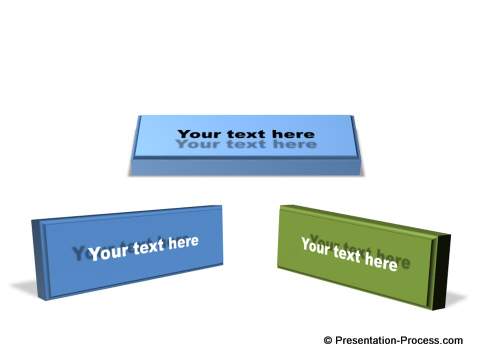 Let us see how to create the effect from scratch on a 3D rectangular block.
Let us see how to create the effect from scratch on a 3D rectangular block.
Step 1: Create the base shape with text
First create a rectangular block using ‘Rectangle’ tool in auto shapes menu. Add text to the shape using ‘Edit text’ option.
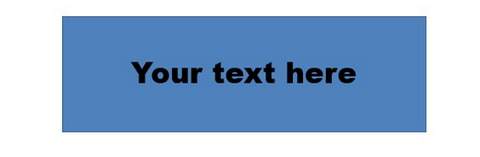
Step 2: Apply 3D perspective and bevel
Right click on the rectangle and go to 3D rotation option. Use the preset under ‘Perspective’ called as ‘Perspective relaxed’.
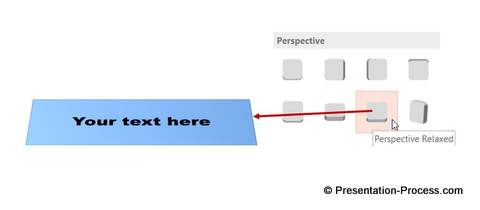 Perspective Related 3D Effect
Perspective Related 3D Effect
Go to 3D Format option and add a top bevel preset called ‘Convex’. Add a depth of 25pt. Add a shadow preset to the shape called ‘Offset center’ under ‘Outer’ shadow presets.
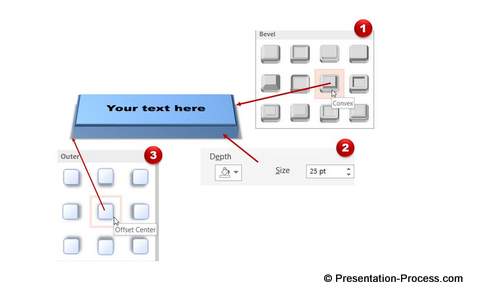 Shadow Presets
Shadow Presets
Now the base 3d shape is ready. It is now time for our text to float.
Step 3: Add text shadow effect
Go to Text Effect options.
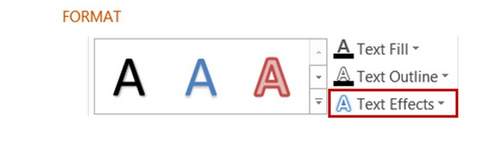 Text Effects Menu
Text Effects Menu
You can also reach the text effects options by selecting the text, right clicking and going to ‘Format shape’ option and ‘Text options’.
Increase the size of the shadow. Increase the distance. Change the angle too. Play with the distance and angle parameters till you are happy with the result. Here are the measures for the effect we achieved:
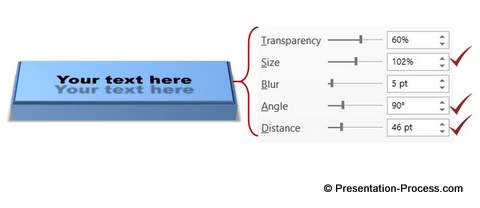 Final Shadow Settings
Final Shadow Settings
You can vary the 3D perspective of the underlying shape the way you like. The text can be made to pop out by varying the angle and distance of the shadow applied to text.
Go ahead and try the variation to your title slides.
Quick Note: Applying interesting text effects is one way to impress your audience. Another way to impress your audience is to add high quality charts, graphics and diagrams to your business slides.
However, it takes a lot of time to create high quality graphics and diagrams from scratch.
That is why we came up with our PowerPoint graphics and Charts CEO Pack Bundle for busy business presenters like you. All the templates are fully editable. Just choose the template that matches your thought and replace the sample text with your own text.
 If you found this article, please leave us a comment below. You will find 200+ PowerPoint tutorials on this site.
If you found this article, please leave us a comment below. You will find 200+ PowerPoint tutorials on this site.
You may like: Tutorial for PowerPoint 3D Cube
