Ultimate Guide to PowerPoint Animations:
Tutorials, Templates, Tips & Tricks
Animations in PowerPoint
We have put together a massive collection of resources for PowerPoint Animations. This includes free & premium tips, tricks, tutorials and templates that you can access online to polish your slides and engage your audience.
We will cover both Custom Animations and Transitions feature in PowerPoint. This includes the new Morph Transition introduced in PowerPoint for Office 365
About PowerPoint Custom Animations
Custom Animation is a useful feature in PowerPoint. You can use it to add interaction to your slides and make the presentation more engaging for your audience. Almost any element in your slide - text, photos, graphs, shapes, audio and video can be animated.
You can add PowerPoint animations to any of these elements in just three steps: (1) Select the object to animate (2) apply an animation, and (3) customize the effects.
Let us see how to apply animation to different parts of a presentation.
Custom animation, when used correctly can enhance the effectiveness of your message in your business presentations. #PowerPoint #Tips
4 Types of Animations
PowerPoint offers 4 types of Animations:
You can add more than one animation to the same object. With this feature, it is possible to create a variety of custom animations to suit your specific requirement.
Animation can help make a PowerPoint presentation more dynamic, and the information more memorable. The most common types of animation effects include entrances and exits.
Learn how to set up basic animations with these tutorials on Microsoft website.
[Basic] Add Animations in PowerPoint 2016
In this easy to follow video, learn how to add animation in PowerPoint 2016. This video shows how to get started and is a primer.
Customizing Animation Effects
Once you add an animation to an object, PowerPoint offers further options to customize the animation. Each Animation effect can be controlled using the following additional settings:

Option 1: Preview Animations
Animations in PowerPoint can be normally viewed only in Slideshow mode. So if you want to preview the animations you added on a slide, PowerPoint allows you to view them using the Preview option.
Option 2: Effect Options
Some effects in PowerPoint like Fly In have additional options available. For example, Fly In animation can be set to Flyin from Left, Right, Top or Bottom of the slide.
In addition to this, text animation can be further set to: As One Object, All at One or By Paragraph.
Option 3: Advanced Animation Effects
These options help you fine tune your animation further. You can:
Add Animation: Add more animation effects to an object
Animation Pane: View Animation Pane to view list of animations applied on the slide and modify them.
Trigger: Start animation on a trigger like on click of a button/text etc. to make your slide more interactive.
Animation Painter: This lesser known tool can be used to copy all the animations applied to one object and "paint" or replicate the animation to another object. This is a very useful tool to reduce the time taken to create animation effects.
Option 4: Animation Timing
The Animation timing tools allow you to control when and how the animations play.
Start: Animations can start On Click, With Previous and After Previous
Duration: Controls how long the animation should play for.
Delay: This feature controls how long after the previous animation the current animation should be played.
Reorder Animation: When the Animation Pane is open, you can reorder the animations and move them up or down with these tools.
5. About Animation Pane
The Animation Pane provides the list of all the animations applied to a slide in once place. You can do the following actions in the Pane:
- Change the Start option
- Edit the Effect options
- Change the Timings
- Remove the animations
- Preview the animations
You can find out more about Animation Panes in this post from Tutsplus.
How To Preview Animations
When you put together a slide with multiple animation effects, you need to preview the animation periodically. Going to Slideshow mode every time takes a lot of time. In this video, you will find some quick ways to preview animations. All the options shared in this video allow you to preview the animation in the slide itself.
Text Animation Effects
PowerPoint animations are useful for text or bullet lists. You can make each point in your list appear one at a time as you present it. In this section we'll explore some basic and advanced ways to present text.
Animations to Bullet Lists
When you present a list of bullet points, you can add animations to make each point exit the slide, after you finish covering it. This post from Techrepublic shows how to add an exit strategy to bullet points in a slide.
[Easy] Useful Animation Tricks for Bullet Points
Learn 3 useful PowerPoint Text animation tricks in the video below. The tricks you will learn are:
1. How to animate a bullet point list one by one
2. How to dim a bullet point after it is animated
3. How to make a bullet point disappear after the animation
PLUS How to animate bullet points in reverse order
These PowerPoint animation effects should help you make your next presentation more effective.
[Advanced] Animation Effect for Text
Learn how to create a realistic looking effect of a hand writing text in PowerPoint. The animation looks like it was created by whiteboard animation software like Videoscribe. This popular video by Presentation Process has over 1200 Likes and 134K views.
Find these videos useful? Please subscribe to Presentation Process YouTube channel for more:
Most people use animation only to make the bullet points appear one after another. Some advanced users make the points dim after animation. There is so much more to animation than this basic feature. In the following sections we'll see some advanced and creative uses of Animations in PowerPoint.
Picture Animation Effects
In this section you will find some creative ways to animate slides with photos. This includes photos in jpeg or png format as well as vector images in EMF, WMF or SVG format.
You can find video tutorials on how to animate Pictures and Shapes on Microsoft website.
[Advanced] PowerPoint Zoom Animation
Sometimes when you present large pictures in your business presentation, you may be required to zoom in to your pictures to show the details. In such a situation this PowerPoint zoom effect comes in handy.
You can use the animation effect to zoom into a certain step in a large multi step process, or you can use this custom animation trick to zoom in on an individual in a large group photo or zoom in on a country in a large world map etc.
[Advanced] PowerPoint Animation to Create Videoscribe Effect
Learn to create an interesting Videoscribe effect with PowerPoint Animation within a few seconds. The effect you will learn is to have a base image and to animate it so that it looks like someone is completing a drawing on the slide. This is a great way to add engagement to your training slides.
If you would like to follow this tutorial, you can download a similar image here.
This kind of animation can be done with any wmf or emf file and can be used to explain business concepts like planning and execution or explanation of a step by step process.
Shapes & SmartArt Animations
Autoshapes in PowerPoint can be used to create visuals for your presentation. In this section, we will see how to animate Autoshapes as well as SmartArt.
[Easy] PowerPoint Timeline Animation
Learn to create a beautiful Animated PowerPoint Timeline Infographic with this step by step tutorial.
Grab your audience attention with this easy to design slide with custom animation effect.
[Easy] PowerPoint Animation for SmartArt Objects
When you add animation to a SmartArt graphic in PowerPoint , initially the entire graphic gets animated. But PowerPoint does provide some control over animating SmartArt shapes. To learn how to animate a SmartArt graphic with more control read this post on Indezine.
You can also see the process of animating a SmartArt diagram with the tutorial video below. The diagram we will be using is a core diagram with a circle relationship from the inbuilt PowerPoint SmartArt
The type of diagrams you can create and the animations you can apply, are only limited by your imagination.
Watch the video above to know more
Creative Slide Design & Animation
Design 25 beautiful Slides to impress your boss & clients – using PowerPoint Tips & Tricks. Save time and improve your workflow efficiency. Suited for Beginner and Intermediate PowerPoint users.
Chart Animations
Most business presentations have charts included in them. Many times PowerPoint charts can be overwhelming for the audience.
The reason for their overwhelm is - too much information hitting them too soon. If you learn to sequence the way you present your numbers, you make it easy for your business audience to understand your PowerPoint presentation.
This video in Microsoft support site shows how to add animations to Charts and SmartArt.
[Easy] Guide to PowerPoint Chart Animation
Learn to animate your charts like a pro. In this short video tutorial, you will find how to apply custom animation to your PowerPoint charts and present information at your own pace.
[Easy] Animate Excel in PowerPoint
Many presenters have the habit of creating charts in Excel first and then again in PowerPoint. This video shows how you can simply copy an existing chart from Excel and animate it to present your information clearly and in sequence.
Adding Interactivity
PowerPoint animations has a trigger feature which can be used to add interactivity to your slides. These are specially useful for training and e-learning presentations.
Hyperlinks and Triggers
Triggers are like an internal hyperlink on your slide. The person viewing the presentation can control what happens next. This is useful for building multiple choice quizzes. This post from Brightcarbon provides an overview of setting up triggers & hyperlinks.
Creating Simple & Interactive PowerPoint Animated Slide
Engage your audience in training and information presentation with this beautiful slide.
The slide has 4 images. On clicking on an image, the description or details relevant to that image appears next to it.
Creating Interactive Buzzers with Sound in PowerPoint
Make your training more engaging and interesting with this creative PowerPoint idea. Follow this step by step tutorial video to create an interactive PowerPoint buzzer with sound effects. You can use this buzzer to run a quiz in your classroom.
Video Animation Effects
You can insert and play videos in PowerPoint. You can insert these videos from YouTube, from your PC or Storage location like OneDrive. This tutorial in Microsoft website covers how to insert video and audio in PowerPoint.
[Easy] Insert YouTube Video in PowerPoint
Learn how to embed an online video into your next presentation. It is a fairly straightforward option in PowerPoint 2016.
[Advanced] PowerPoint Movie Magic with Videos, Text and Animations
Create PowerPoint Movie Magic by using the combo of videos, text and animations. Use this technique to create slides that engage your audience.
The presentation shows a car moving along a road. The windshield wiper moves across the screen. Text appears and fades away in sync with the movement of the windshield wiper. We will use the Video Bookmark option, Text Entrance and Exit Animations, and Trigger animations options to create this effect.
Using Transitions Effectively
Slide transitions are the visual movements where one slide changes into another during a presentation. They add to the professional appearance of the slideshow in general and can draw attention to specific important slides. To know how to apply and remove transitions, read this post on Lifewire.
[Easy] 5 Tricks to Use Transition Effects in PowerPoint
Learn how to use PowerPoint slide transition effects in an interesting way to make your presentations creative.
[Advanced] The Power of Dynamic Pan Transition Effect
Sometimes the information you want to present spreads beyond one slide. For example, an excel spreadsheet you stuck on the slide has too many columns to fit into one slide. A map you placed on the slide is too big to be shown on one slide. If you force yourself to show the image in one page (by shrinking the size of the map), the details get too small to be clearly visible to the audience in the last row.
Learn an easy trick to overcome this situation with the video below:
Using Morph Transition
PowerPoint Morph is a revolutionary feature available for Office 365 users. It eliminates the need for complex animation. Technically speaking, PowerPoint Morph is a transition, but in reality it can be widely used a substitute/enhancement for complex animation. Read this post from Efficiency365 for a quick overview of this feature.
[Easy] Animated Roadmap with Morph Transition
Learn to create an interesting animated roadmap that looks like a video. We use the PowerPoint 2016 ( Office 365 ) Morph Transition feature to create this effect. You can use this type of roadmap or timeline in almost any kind of presentation. Engage your audience by explaining and revealing the steps one by one.
Link for Roadmap Image
[Advanced] How Morph Transition Can Replace Animation
In this video you will find how to use PowerPoint Morph Transition to replace Custom Animations.
See how this can be done with this example of a slide with multiple pictures with text. You'll find how to mimic PowerPoint animation with Morph Transition and create the slides very quickly.
If you would like to learn about Morph Transition, PowerPoint Designer and other such features available in PowerPoint for Office 365, checkout the course below...
Watch the video above to know more
Complete PowerPoint Foundation Course
Master Fundamentals of PowerPoint from scratch. From Basics to Advanced. Includes special section on features of PowerPoint 365:
- 13.5 hours on-demand video
- For beginner & advanced users
- Online Access: Full lifetime access
- Practice Activities: Assignments & Quizzes
Animated PowerPoint Templates
Animations take time to visualize and create. You can save time by using ready to use PowerPoint Templates. In this section you will find resources and links for Animated PowerPoint Templates.
PowerPoint comes with some animated 3D templates. This includes sparkling picture frames, lively photograph albums, 3-D rotating photos, and elegant transitions between images.
This page on Microsoft support site provides the link and details.
You can find more free animated PowerPoint Templates including for physics presentations at Presentation Magazine website.
While these free templates are a good resource for student and non-critical presentations, business & training presentations require professional and creative animation effects.
Ready-to-Use Professional Animation Templates
The 750+ Advanced PowerPoint Animation Templates Pack is specifically created for use in training and business presentations. It includes advanced animations for text, lists, pictures, concepts and metaphors. You can preview some of the templates from this pack below:
Animations for Bullet Points, Agenda, Terms & Definitions
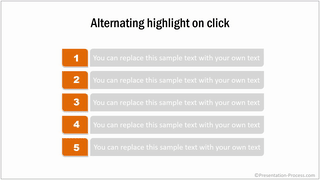
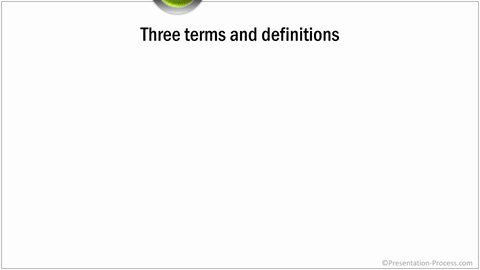
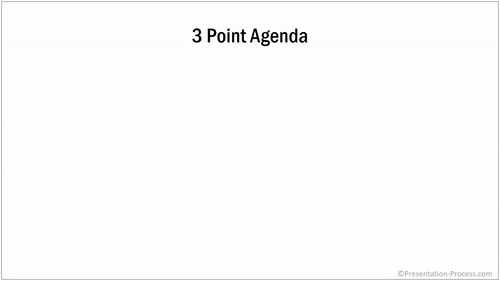
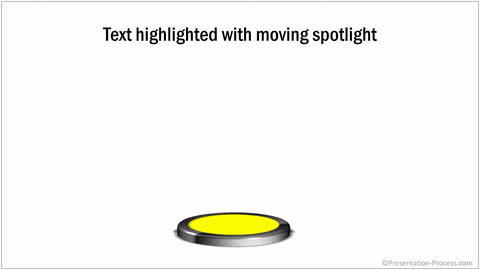
Animations for Timelines, Roadmaps & Process Flows
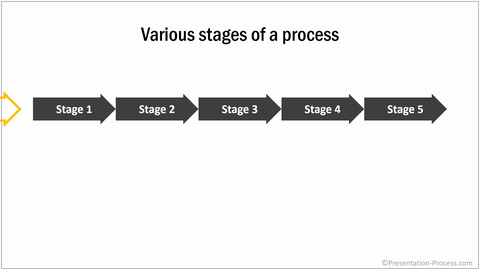
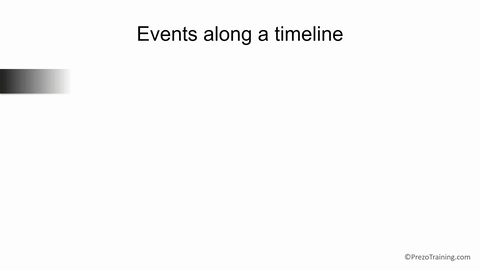
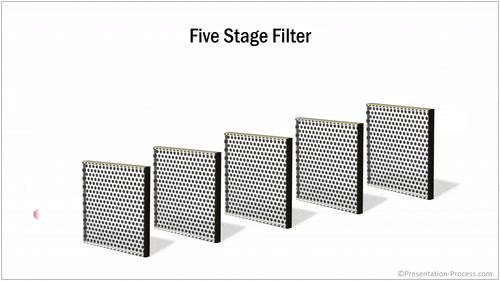
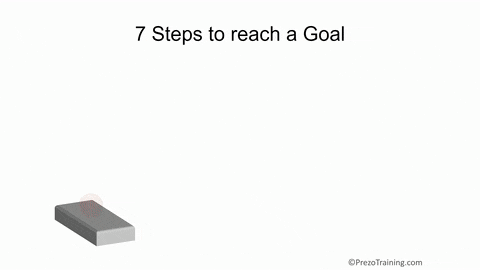
Animations for Pictures and Lists

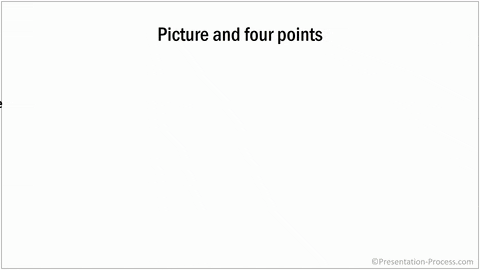
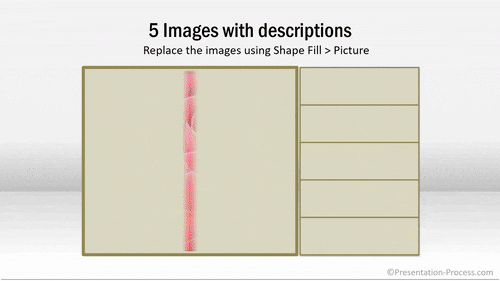
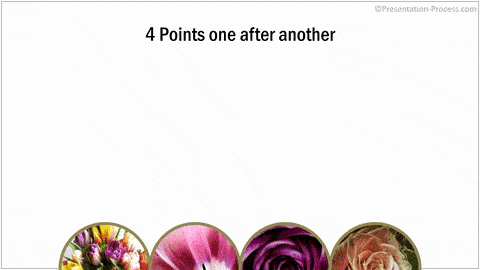
Animations for Concepts, Metaphors, Business Ideas
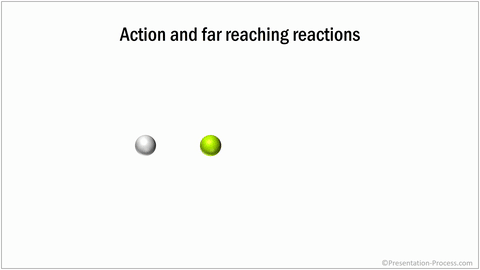
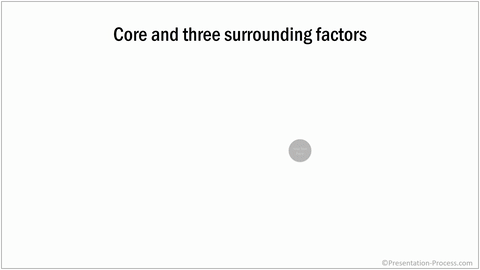
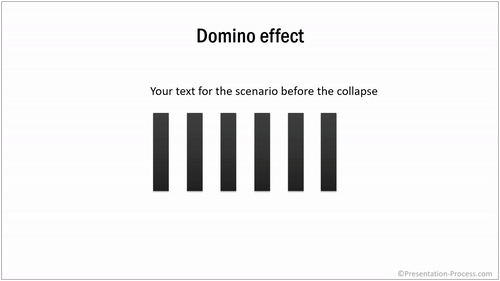
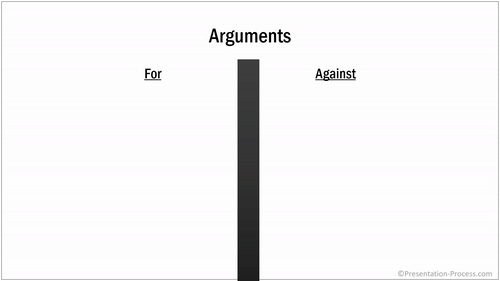
And More Professionally Animated Templates to Engage Your Audience...
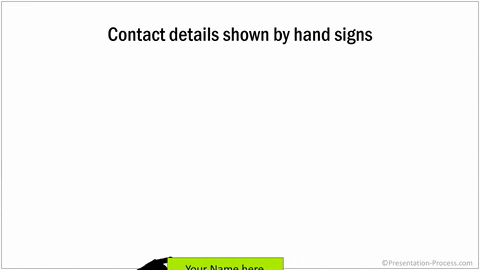
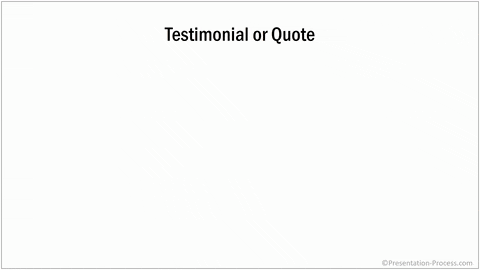
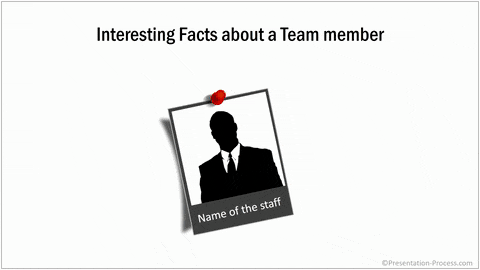
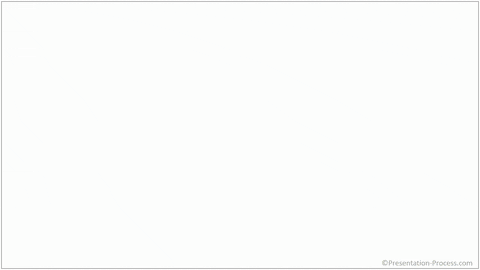
Pramod Naik
CEO, Tianjin Tianshi India Pvt Ltd
These ready to use animated slides are very classy and ready to use , these are very thoughtfully done .
When I have to put a point across to the team or to a larger audience , these slides greatly benefit me to make my slides sharper and to the point … one just has to visualize as to what is that you need to share to the audience and how , if you can visualize , you are bound to find that slide in this pack , if not similar , better . Secondly when you scan through the slides , the way they are made you also get ideas as to what to share to the team and audience .
Tips for Professional Animation
Here are some quick tips when using PowerPoint Animations. These will help you save time and create your animations more professionally.
[Tip] How to remove Custom Animations from All Slides in 1 click
When you don't want any custom animation at all in your presentation - how do you go about it?
Usually you will have to go to every single slide and remove the animations.
However if you wish to have on-click control on whether animations are present or now - then use this trick and get complete control over your slides!
5 Irritating Ways to Use Custom Animation
Some presenters have the habit of applying animations the wrong way. Such animations have no purpose and end up irritating the audience. Watch the video below to learn the common mistake presenters make when using custom animations feature.
Time-Saving Tip: Using Animation Painter
Animations take a lot of time to create. Learn how to easily reuse animations applied to an object using Animation Painter tool. This video is part of the bonus tutorial videos provided with purchase of Advanced Animations Pack.
Good PowerPoint animation makes your audience focus on the message not the animation.
Turn Presentations Into Videos
When you make a recording of a presentation, all its elements (narration, animation, pointer movements, timings, and so on) are saved in the presentation itself. In essence, the presentation becomes a video that your audience can watch in PowerPoint. Learn the step by step process in this Microsoft support article.
[Easy] Convert PowerPoint to Video
In this tutorial, you will find how to use save your PowerPoint file as a video. When you save the file as a video, all the animations and transitions you have used will get saved along with the file. You would use this option of saving your presentation as videos to:
- Showcase photos in a video format online/ offline
- Summary or review of keys points in a presentation or training
- Create a booth or kiosk presentation etc.
Free Ultimate Guide to PowerPoint Animations for tutorials, tips & more. #PowerPoint #Presentations
More Ideas for PowerPoint Animation
How to create Sparkling Text Effect for Pictures
Learn to create a Sparkling Text Effect in PowerPoint with this step by step tutorial. You can use this effect for title animation or to highlight an important quote in a presentation.
How to create Clock Needle Animation effect
Learn how to Create Clock Needle Animation Effect in PowerPoint 2013
This is a useful animation effect to show a list, agenda items, steps in a process and more.
Create Motion Graphics with Animation
Learn how to convert Static Pictures into Animated images in PowerPoint. Tell your story with creatively animated PowerPoint slides. The effect looks like motion graphics created in an advanced software. However, this effect uses simple custom animation effects that you can follow in any version of PowerPoint.
Liked this article? Please share:
Note: All trademarks are property of their respective owners. Images are screen grabs from respective sites.




