We have put together a massive collection of resources for PowerPoint SmartArt. This includes free & premium tips, tricks, tutorials and templates that you can access online to polish your SmartArt slides.
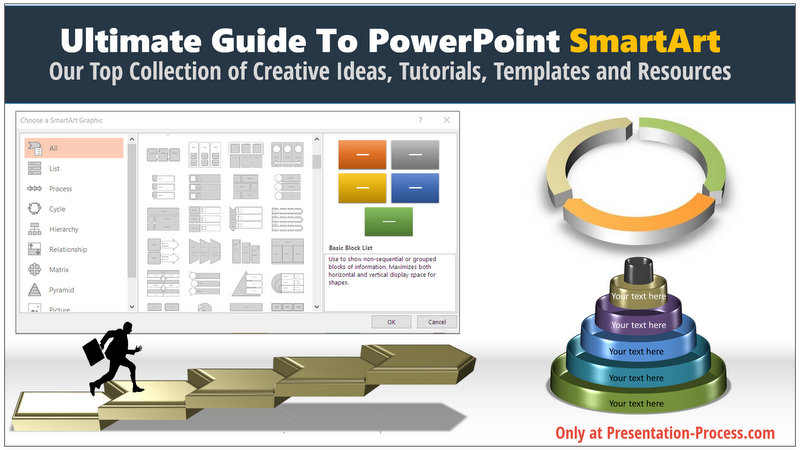
About PowerPoint SmartArt
SmartArt is the default free tool available in PowerPoint. It helps presenters create more visual presentations fast. There are a preset list of SmartArt graphics available. This includes options for bullet lists, processes, relationships, matrix, pictures and more.
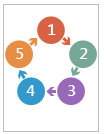
SmartArt is a way to turn ordinary text into something more visually appealing. It can be used to draw attention to important information or to make information easier to interpret and understand.
Computerhope.com
Let us see how to work with this tool, starting with...
How to Insert SmartArt
You can insert SmartArt in 3 different ways. They are:
1. From Toolbar Menu:
In the toolbar, go over to Insert Tab and click on SmartArt. This will popup the menu where you can select the type of SmartArt you want to insert.
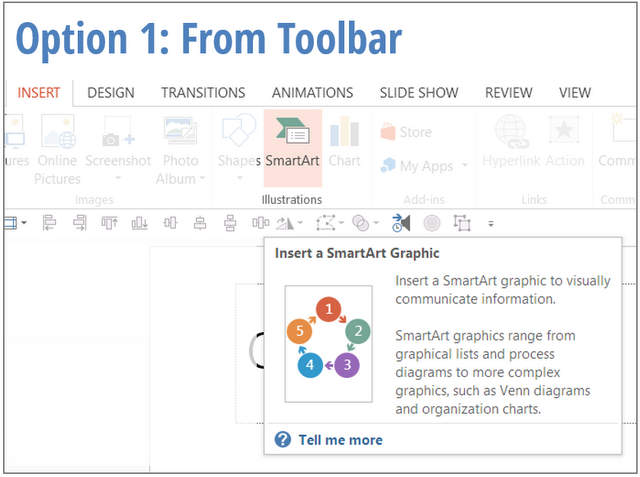
2. By using the default available in layout
When you use any layout with content, PowerPoint provides options to add picture, video, SmartArt, Table etc. You can click on the SmartArt icon to get started.
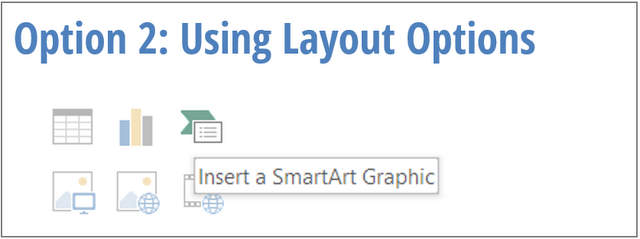
3. By right clicking on a bullet list and converting to SmartArt
When you Right click on a bullet point list in a content box, a menu pop up. One of the options is to Convert to SmartArt.
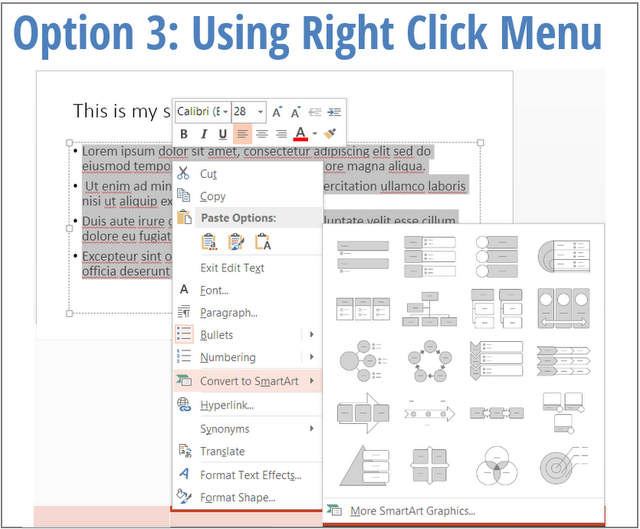
More tutorials to get started with SmartArt:
If you are just getting started, you may need more step by step help to get familiar with SmartArt. The Microsoft website has some useful tutorials to help you begin.
Here is the tutorial on how to add SmartArt to your slides.
Now that the SmartArt inserted, let's see about....
Working with SmartArt
Once you add a SmartArt Graphic to your slides, you can customize the graphic.
The options available for customization include :
You can learn how to work with all of these features from one of these tutorials:
Now that we have the content ready, it is time to go to the next step...
Animating SmartArt Graphics
You can apply animation to a SmartArt Diagram by going to Animation Tab in the PowerPoint Ribbon and selecting the animation type.
Once you apply the animation, there are 2 additional options available:
1. Change the Direction or Setting that is available with the particular animation type
2. Change the Sequence of whether you want the whole graphic to appear at once, by level or one by one. The SmartArt can be sequenced as a single object, or by level or one element at a time.
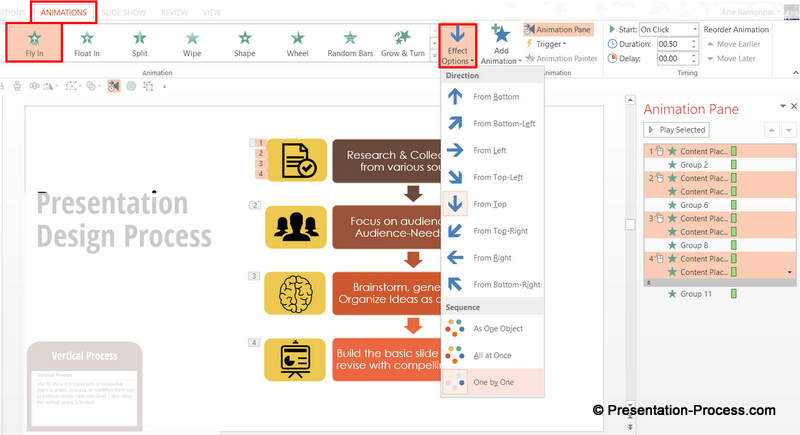
SmartArt Animation Basics
You can find more information on basic set up of SmartArt animations for different versions of PowerPoint on the Microsoft website. Here is where you can read it.
If you are familiar with the basics, then you can proceed to...
Complete Guide to Adding SmartArt Animation in PowerPoint
Applying SmartArt Animation in PowerPoint for Mac
The Dummies series has a short and easy post on how to set up SmartArt animation in PowerPoint 2011 for Mac.
As you can see, the type and extent of animations you can apply to SmartArt graphics is fairly limited. Not just there, there are other...
Common Issues in Using SmartArt
While SmartArt is a good tool to begin with, it has a number of limitations.
SmartArt is not going to intelligently guide you to a diagram style that is appropriate for your content.
Here are some further limitations to keep in mind while using SmartArt:
Common SmartArt Frustrations & How to Overcome them:
This video talks about two of the common frustrations in using SmartArt and how to overcome them...
You can find the training mentioned in this video here...
Step by Step Training Videos for SmartArt
Learn how to to get started with SmartArt, Customize and even create beautiful graphics with SmartArt. With step-by-step video tutorials...
Overcome Limitations of SmartArt
One way to overcome limitations of SmartArt is to Ungroup the elements. Once that is done, you can resize, re-position, animate and apply advanced effects to the shapes to make your slides stand out. Here are...
6 Quick Ways to Make your Graphic Standout

There was a time when SmartArt diagrams had a novelty value. They made the audience sit up and listen to your message with interest. But now, the default diagram templates are so overused that audience gets bored the moment they see a slide with default SmartArt.
What is the way out? How can you sustain your audience interest levels when using SmartArt diagrams? Here are 6 PowerPoint SmartArt Tricks
Creative way to makeover a SmartArt Graphic
For example it is possible to makeover a standard cycle into an interesting custom Spoke Diagram.
Here is the tutorial on how to makeover your SmartArt to a Spoke diagram.
Applying 3D & Effects to a SmartArt Graphic
Once you convert a SmartArt into shapes you can apply custom effects to them. Here is an example of a regular Process Diagram madeover into a 3D Steps Diagram that is completely customized.

Here is a step-by-step tutorial on how to do this makeover.
If you are struggling with SmartArt...
You can quickly and easily learn how to get started with SmartArt, Edit/Modify and even customize it completely to your requirements. Click here to know more
However, if you would prefer to save time and work, you can go for...
Prebuilt SmartArt Graphics
These are SmartArt Graphics with prebuilt animations, and custom fonts, themes and colors.
It is easy to use as you just need to select & copy a suitable SmartArt into your presentation. Replace the placholder image and text to finish!
Watch the video below for a quick preview of Prebuilt SmartArt:
The graphic showcased above are from a collection of 146 Prebuilt PowerPoint SmartArt Graphics. You can find more about the graphics here.
Going beyond SmartArt for visuals
When you want to make your slides more visual, using SmartArt is a good place to start.
However, if you create presentations regularly, then you may find these options limited. In such cases you may like to create your own custom graphics.
You can find a number of free PowerPoint tutorials on our website, if you are looking for tutorials for creating custom graphics in PowerPoint.
Hope you found this comprehensive guide to SmartArt useful!
Note: All trademarks are property of their respective owners. Images are screen grabs from respective sites.
If you liked this Ultimate Guide, please do share!






