Home >PowerPoint Tutorials> Special Effects > 3D Backgrounds for PowerPoint
Learn to create beautiful 3D backgrounds quickly in PowerPoint. Give your business diagrams a realistic look and feel by following these simple ideas.
Why 3D backgrounds for PowerPoint?
A common mistake presenters make is to use 3D images, icons or diagrams without grounding them on an appropriate background. So, the diagrams look unrealistic. In this article,you will learn some useful ideas to create beautiful backgrounds for 3D PowerPoint diagrams.
Let us take a simple circle with shadow to represent a 3D object.
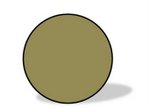
Let us see how to ground the object using four different techniques.
Technique 1: Grey Rectangle
Take a look at the object placed on top of a simple grey rectangle panning the entire width of the slide:
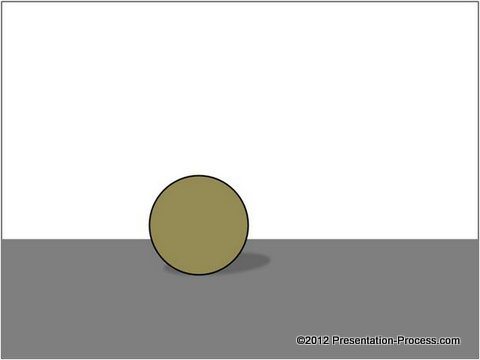 The grey rectangle quickly becomes the floor and the white space above it becomes the wall. The object sits comfortably on the ground.
The grey rectangle quickly becomes the floor and the white space above it becomes the wall. The object sits comfortably on the ground.
You can increase the depth of the floor just by increasing the length of the grey rectangle. Take a look at this example:
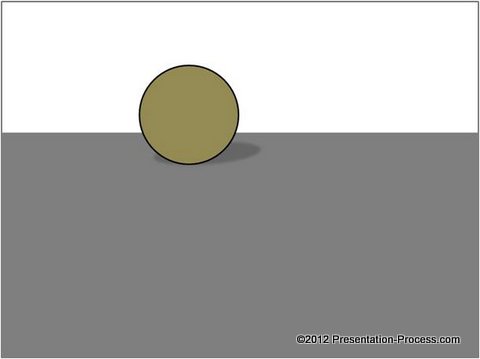 The circle seems to be far away. The foreground is more pronounced. You can use this technique to place more 3D objects in front of the circle.
The circle seems to be far away. The foreground is more pronounced. You can use this technique to place more 3D objects in front of the circle.
Related: Tutorial for Sheen Effect in PowerPoint
Grey Floor Example:
Here is how such simple 3D backgrounds for PowerPoint look when used in a Professional Diagram template:
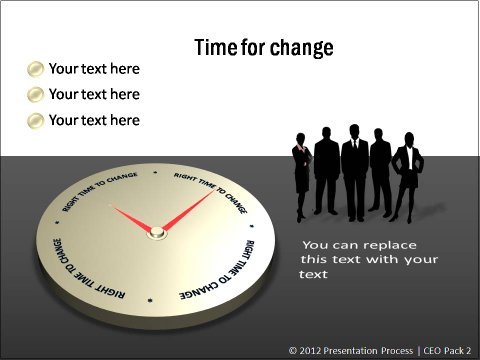
Source: Business Concepts from PowerPoint CEO Pack 2
Technique 2: The power of ‘Trapezoid’ shape
Go to Auto shapes menu and select ‘Trapezoid’ under ‘Basic shapes’ option:
 Place the shape at the bottom end of the slide behind the circle as shown below:
Place the shape at the bottom end of the slide behind the circle as shown below:
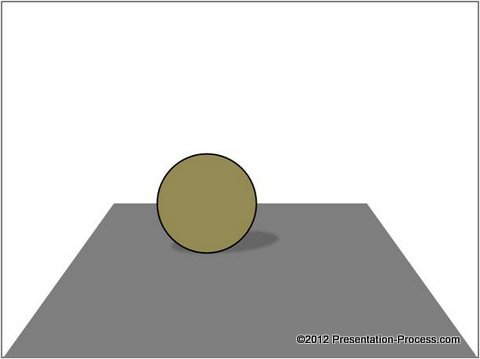 Now you have a floor with 3D perspective. If you want to increase the depth of the foreground, move the yellow handles of the trapezoid towards the centre. Here is an example:
Now you have a floor with 3D perspective. If you want to increase the depth of the foreground, move the yellow handles of the trapezoid towards the centre. Here is an example:
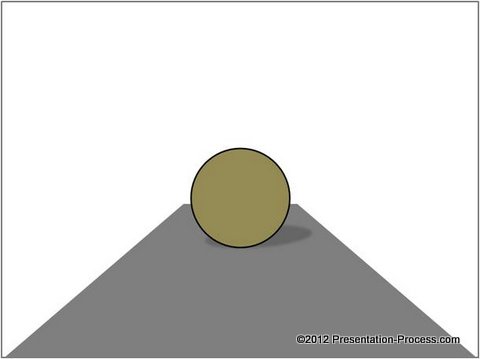 This 3D backgrounds for PowerPoint technique is used to create the illusion of a road while creating a roadmap diagram.
This 3D backgrounds for PowerPoint technique is used to create the illusion of a road while creating a roadmap diagram.
Related: Tutorial to create Roadmap
Trapezoid Example
Here is an example where we used the ‘Trapezoid’ shape to give a 3D perspective to the road:

Source: Roadmap Templates from CEO Pack Vol 1
Technique 3: Diffused floor
You don’t always need to define the boundaries for your wall or floor. Sometimes the border can be diffused to give the slide an interesting look. Take a look at this example:
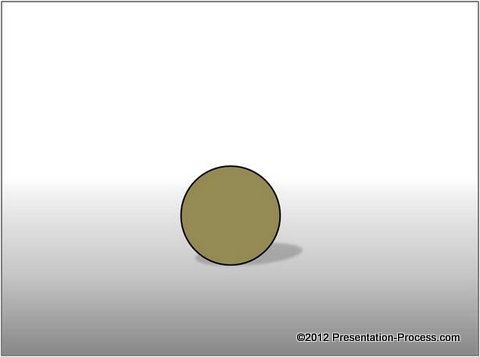 For this we used a grey rectangle with gradient fill as the floor. Here are the measures for the gradient fill:
For this we used a grey rectangle with gradient fill as the floor. Here are the measures for the gradient fill:
- Stop 1: Position 0%; Color – Grey; Transparency: 0%
- Stop 2: Position 50%; Color – Grey; Transparency: 65%
- Stop 3: Position 100%; Transparency: 100%
This technique helps you keep the audience focus on the 3D object rather than on the floor.
Diffused Floor Example:
This example is taken from Consulting Models section of PowerPoint Graphics & Concepts CEO Pack 2. You can browse through more models here>>
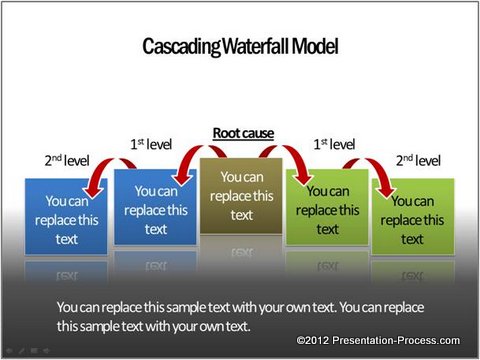
Technique 4: Diffused Wall
You can use the same gradient fill to create a diffused wall instead of a diffused floor. Here is an example:
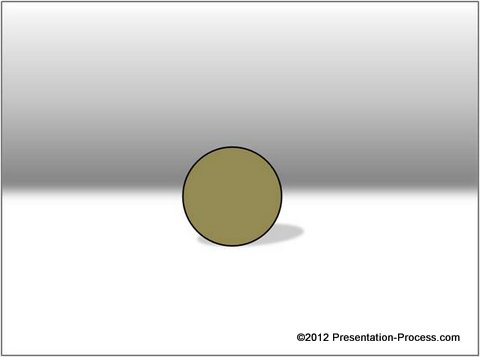 Place the rectangle with gradient fill at the top of the slide behind the circle. Apply ‘Soft edges’ 25 pt. to give the rectangle a diffused look. Select the rectangle – ‘Cut; it and ‘Paste’ it back as ‘PNG’ image using ‘Paste special’ option. Crop the sides of the image to match the size of the slide.
Place the rectangle with gradient fill at the top of the slide behind the circle. Apply ‘Soft edges’ 25 pt. to give the rectangle a diffused look. Select the rectangle – ‘Cut; it and ‘Paste’ it back as ‘PNG’ image using ‘Paste special’ option. Crop the sides of the image to match the size of the slide.
Diffused Wall Example:
Here is a wall that supports the 3D diagrams in this PowerPoint Growth template from CEO Pack 1
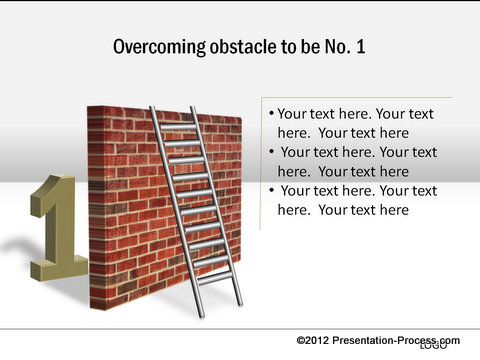
Thus by using simple shapes you can create the illusion of 3D backgrounds in PowerPoint.
3D PowerPoint Diagram examples to showcase the application of the techniques:
We wish to share with you some diagram templates that use the ideas discussed in the article. All the following PowerPoint templates were taken from our ‘CEO pack Volume 2’. The pack has more than 815 PowerPoint Concepts, business model diagrams and PowerPoint Graphics to help you visualize business ideas.
Here is a diagram templates that use floors as well as walls to create a professional effect:
Source: Cause Effect Diagrams | CEO Pack Vol. 2
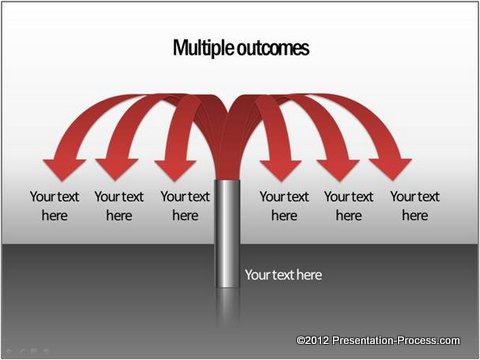 Here is an example from Marketing Concepts section of CEO Pack 2 where we have used detailed 3D backgrounds for PowerPoint :
Here is an example from Marketing Concepts section of CEO Pack 2 where we have used detailed 3D backgrounds for PowerPoint :
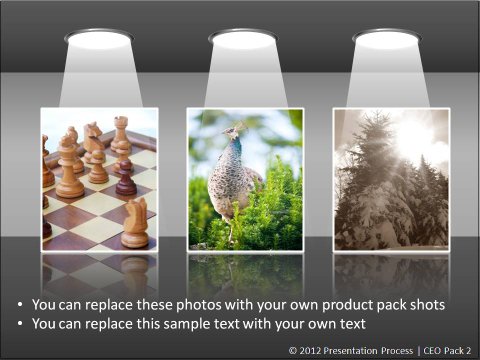
Here is an example from marketing concepts where we used a wooden wall with shelves to showcase products.
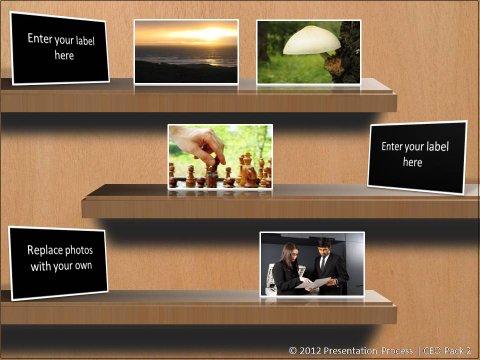
If you found this article useful, here are related articles that may help create more interesting effects in PowerPoint…
[su_spacer size=”20″]
[su_spacer size=”20″]
Related: Create A Professional Floor for PowerPoint
