Home > All Tutorials > PowerPoint Graphics> Filter Diagram
Create a simple diagram showing filtering process in PowerPoint. The diagram will help you convey your business ideas powerfully.
Where do you use Filter Diagram in your Business presentations?
Filtering process is a widely used concept in business presentations. Whether it is a HR Presentation talking about the recruitment of personnel for your organization, or a Sales Training about identifying your ideal customer from among a number of potential prospects – you use ‘filtering’ process everywhere.
Related: There are 8 types of chart relationships including Funnel & Filter Relationships. You can read more about the chart types here.
Unfortunately, there is no good diagram option in PowerPoint SmartArt to communicate the idea. The closest option you see here doesn’t communicate the filtering process effectively.
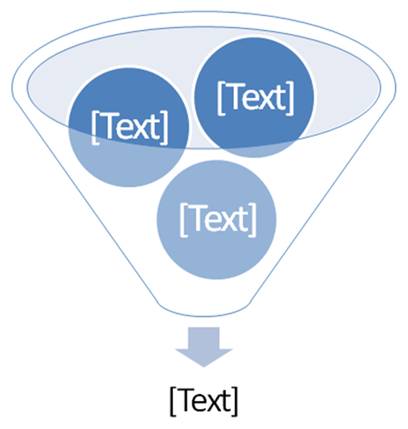 What is the way out?
What is the way out?
In this article, you will learn to create a simple filter chart that communicates the ‘filtering process’ effectively. You can create this diagram in no time and use custom animation to convey your message effectively.
This is how the filter diagram template looks when finished:
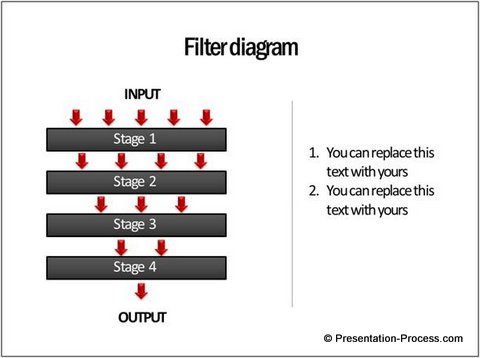 Let us learn to create this easy diagram in a step by step way.
Let us learn to create this easy diagram in a step by step way.
1. Create the levels
Go to Auto shapes menu and draw a rectangle to represent a filtering layer. Name the layer with relevant text. Make copies of the rectangle and name them appropriately.
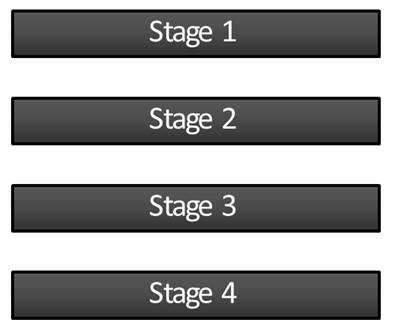 Select all the rectangles -> go to Arrange -> Align -> Align centre and distribute vertically.
Select all the rectangles -> go to Arrange -> Align -> Align centre and distribute vertically.
Related: SmartArt Graphics :3 Wrong Uses
2. Draw arrows to show filtration
The next step is to draw a small arrow pointing downwards. This would conceptually represent the ‘object’ that goes through the filtration process. Make copies of the arrow and paste them between layers. Make sure that the number of arrows reduces at each stage.
Make sure that you align all the arrows in a row using ‘Align middle’ option. Also use ‘Distribute horizontally’ option to give equal space between the arrows. It is these small things that make your diagram look professional.
Finally, when you write relevant text and add a title to the slide, your diagram template looks complete:
 Related:Create Cone In PowerPoint under 60 Seconds
Related:Create Cone In PowerPoint under 60 Seconds
You can create variations of the filter chart depending on your PowerPoint skill levels and time available:
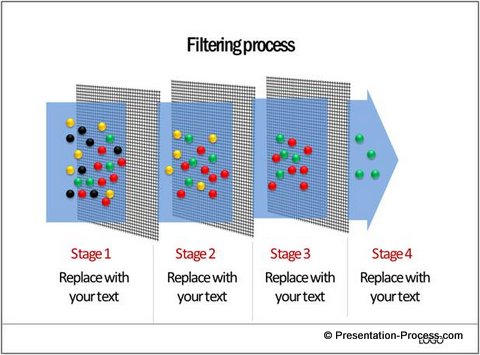
Source: 750+ PowerPoint Charts & Diagrams CEO Pack
Related: Create Exciting Process Diagrams Using SmartArt
More Filter concepts in business presentations:
It is surprising to see the number of basic business concepts that are not even considered in PowerPoint SmartArt tool. As a business presenter, you need as many diagram options as possible to communicate your business ideas effectively. You wouldn’t want to create all your diagrams from the scratch – each time you start building your slide deck.
That is why we came up with our ‘750+ PowerPoint Charts and Diagram Templates pack for CEOs’. The pack has more than 750 fully editable diagram templates that can save tons of your valuable time in creating business presentations.
You just need to copy our diagrams to your slides and change sample text. Your presentation gets ready in minutes. Since most diagrams include professional and subtle custom animation (which you can easily remove using custom animation pane – if you choose to) you don’t waste any time creating your slides.
The quality of diagram templates in the pack will make your audience to sit up and take notice of your slides. Take a look at some of the sample filter diagram templates from our CEO pack here:
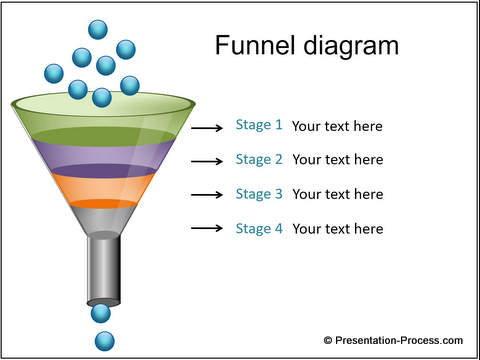
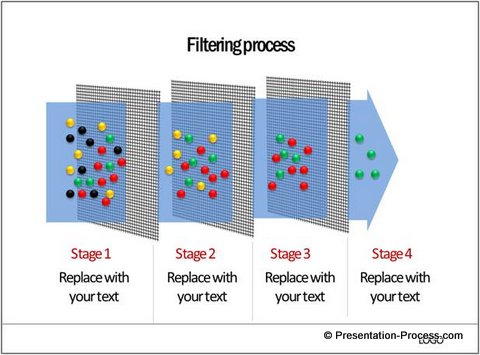
Why waste time creating diagrams from the scratch, when you have such useful solution like ‘CEO pack’ available off the shelf? Please browse through our diagram templates collection and see how the pack can change the way you create presentation slides forever.
Related: Tutorial in PowerPoint To Make A Funnel Diagram
Related : Simple Spiral Diagram in PowerPoint
Return to Main PowerPoint Graphics Page
Return to Top of Page Simple Filter Diagram
