Home > PowerPoint Tutorials > Special Effects > PowerPoint Effects Sticky Note
Discover an amazing PowerPoint effect to make your business slides attractive. Follow our simple step by step instruction to create curved text box.
The PowerPoint Effect for Sticky Note you’ll learn today is:
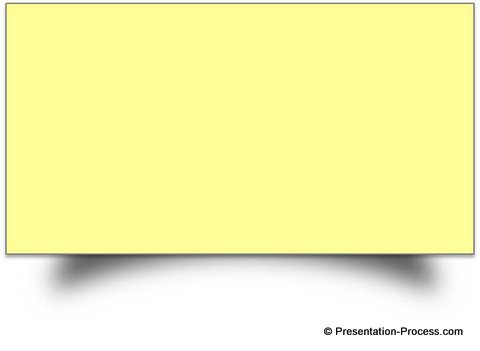
Though the text box looks curved – it isn’t actually. We created the effect by adding a special shadow at the back. In this article, you’ll learn to create the effect in a simple step by step way.
1 Creating the Curved Shadow Effect
Go to Auto shapes menu. From ‘Basic shapes’ select ‘Moon’ tool to create a crescent shape as follows:
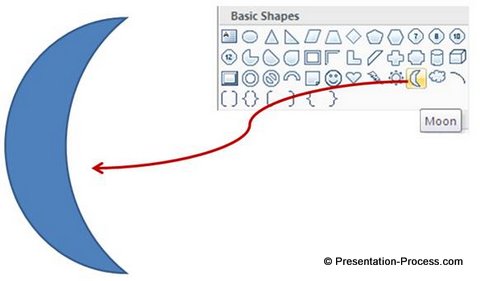
Rotate the shape by going to Format > Rotate > Rotate Right 90⁰ and color it grey. Remove the outline.
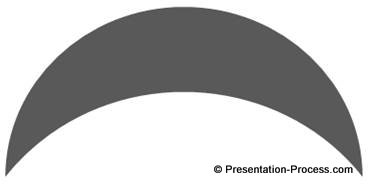
Pull the yellow diamond handle in the middle down:
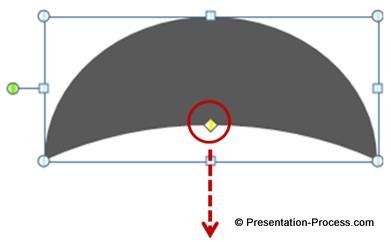
Select the shape. Go to ‘Shape effects’ drop down menu -> Soft edges -> Soft edge 25 pt.
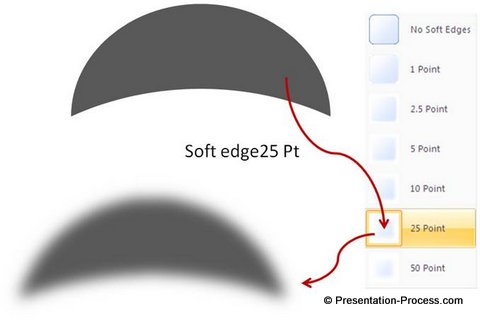
Now our special shadow is ready.
Related: Natural PowerPoint Shadow Effects
2. Completing the Sticky Note
Place it on a text box and adjust the width of the crescent to match the width of the text box. Once done, right click on the crescent and ‘send to back’. Presto! Now your text box looks curved.
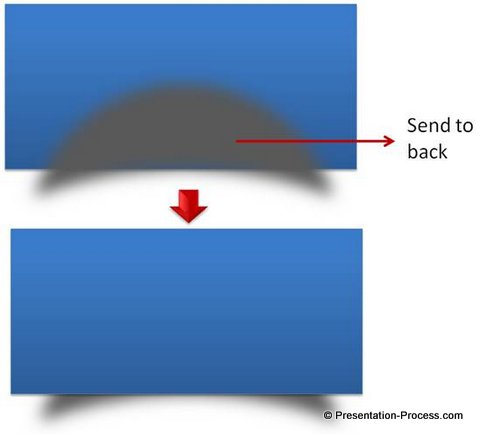
To give the look of a realistic sticky note, you can fill color the rectangle with Light Yellow color and provide a Light Grey Outline.
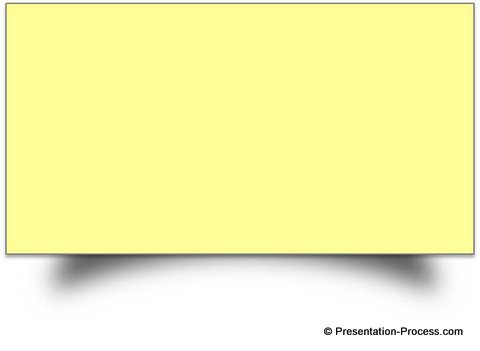
You can use some hand writing font to write on this sticky note to give it a realistic look.
Related: Create PowerPoint Blackboard for background
You can use this PowerPoint effect in a number of ways. We wish to show you some applications of the effect in your business slides.
Examples of the effect:
The diagram templates you are about to see are taken from our ‘2 Volume PowerPoint CEO Pack Bundle’. The bundle has more than 1600 premium PowerPoint Charts, Diagrams, Graphs and Graphics to help you visualize business ideas fast.
Here is an Agenda slide that uses a similar shadow effect:

The following slide showcases 5 sections to be covered in the presentation:

Source: Agenda Graphics from PowerPoint CEO Pack 2
Let’s see another example of section titles on a slide. This is a useful alternative to using boring bullet points:
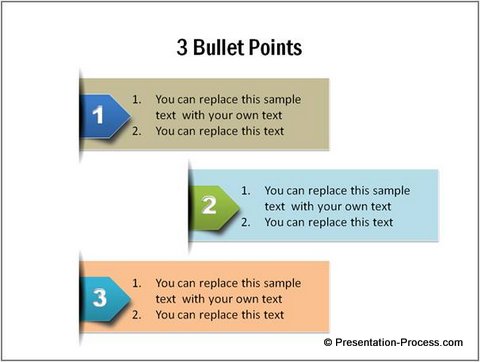
Here is a template that can be used to create bulleted lists:
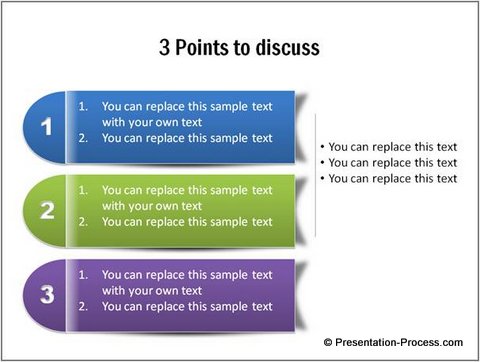
Source: Bullet Point Alternatives from CEO Pack 2
The following diagram template showcase creative timeline template we had created for CEO Pack 1:
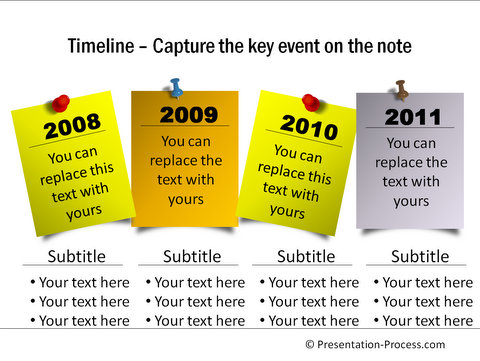
Source: Timeline Templates from CEO Pack 1
Slides designed with aesthetic appeal have the power to grab and hold audience attention easily. But it is not always feasible to design high quality slides every time you want to make a business presentation.
That is why we came up with PowerPoint Charts and Diagrams pack for CEOs. All 1600 diagram templates in the two packs are 100% editable. You just need to choose your template and replace sample text with your own text. Your business presentation gets ready in no time. You can copy and paste elements from different slides to create your own template too.
Creating professional business presentations has never been easier. Why waste time creating your diagrams from the scratch, when you have such a high quality solution available off the shelf?
CEO Diagrams Bundle: 2 Volumes
|
Please browse through our diagrams collection and see how the templates change the way you create business presentations forever.
Related: Creative Filmstrip Style Timeline template
Return to Main Special Effects in PowerPoint Page
Return to Top of PowerPoint Effect to Create Sticky Note Page

