Home > PowerPoint Tutorials> PowerPoint Folder
Discover a simple way to create Folder diagram in 1 minute. Follow our step by step instruction to create this useful diagram in PowerPoint.
The PowerPoint Folder diagram you’ll learn today is:

Once you learn to make this basic diagram, you can make your own variations like these:
![]()
Since you may not get readymade folders in the exact colors you want, it helps to learn to create this diagram quickly.
Where to use the folder diagram?
You can use the folder to represent a collection of information:

Or you can use it as an icon to represent categories or bundles:

The uses for this versatile diagram are limited only by your imagination. Let us learn to draw this diagram in two simple steps:
Step 1: Draw the front layer
Draw a rounded rectangle using auto shapes menu. Right click on the shape -> Edit points. Remove the points indicated below by clicking on the relevant points and choosing ‘Delete Point’ option:
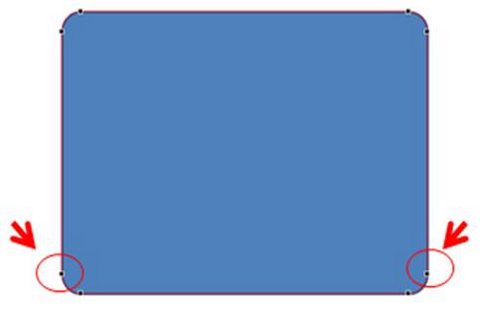
You will end up with the following shape:
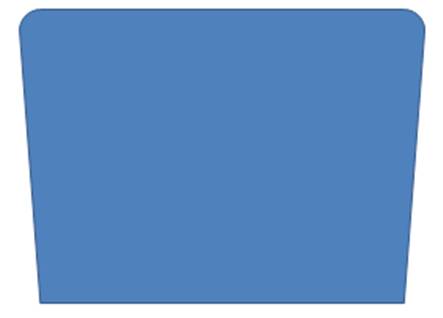
Step 2: Create the layer at the back
Make a copy of the shape you just created. Reduce the size of the shape while holding the ‘Shift’ tab. You will get the following result:
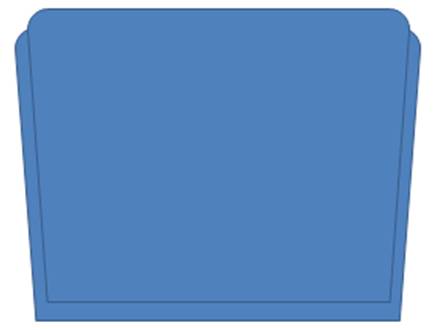
This shape will form the base of the layer at the back. Draw a small ‘Rounded Rectangle’ and place it on the top right corner of this shape. This would form the tab for the folder.
Select the base and the rounded rectangle while holding ‘Shift’ key and use ‘Shape union’ option to merge them together.

The last step is to send this shape back using ‘send to back’ option and giving it a darker shade.
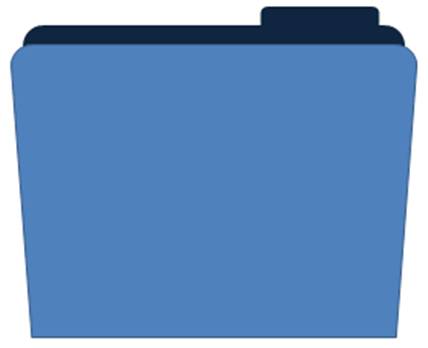
Your folder is ready. If you want to add a document inside the folder, you can place it between the two layers as follows:
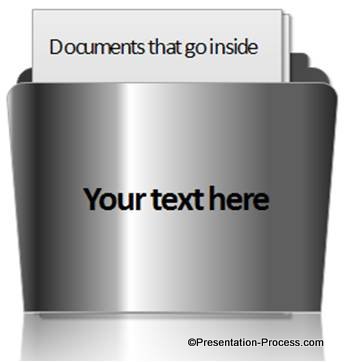
| Related: Learn to Create Expressive Icons for Business |
Other PowerPoint elements from our Diagrams pack for CEOs:
Here are some samples of the PowerPoint elements we have created:
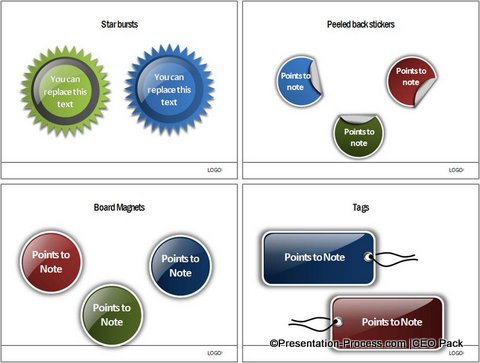
Source: PowerPoint CallOuts from Charts & Diagrams CEO Pack
These elements help you add a professional feel to your slides. We made these elements using PowerPoint. So, all the diagrams in the pack are fully editable.
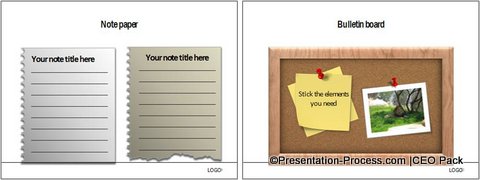
You can copy paste our diagrams to your slides and make amazing presentations in minutes. If you are a business presenter the pack is well worth a look.
If you want more such PowerPoint elements, we recommend you to take a look at our ‘750+ PowerPoint Charts & Diagrams pack for CEOs’.
Did you like this tutorial for PowerPoint Folder?
There are lots more of them available for free on this site. If you like the information you find in this site, please encourage us by recommending the site to your friends.
Related tutorials: |
Return to Top of PowerPoint Folder Tutorial
Return to PowerPoint Tutorial Main Page
