Home > All Tutorials > PowerPoint Graphics > PowerPoint Ideas
Here are some creative ideas using PowerPoint Chevron and the Freeform tool. Learn to create a whole new range of Chevron shapes using this rarely used feature of PowerPoint.
Context of this PowerPoint Idea:
Most of the auto shapes in PowerPoint are overused. So, the diagrams you create with these auto shapes tend to look cliched and boring. You can give your diagrams a fresh new look by converting them into free form and editing the points. The process is surprisingly simple and the results are usually astounding.
In this article, we will show you the kind of variations you can create from a simple chevron shape using the free form function in PowerPoint. The chevron we will use for alteration is: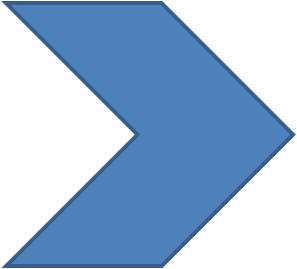
First, move the yellow handle along the top edge of the shape to the right, to widen the angle at the front.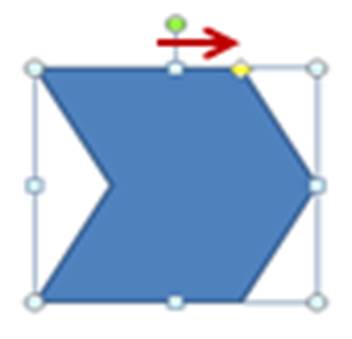
Let us play with this PowerPoint shape and see what we can come up with…
Convert the shape to Freeform:
Select the chevron -> Go to Format -> Select ‘Convert to Freeform’ option.
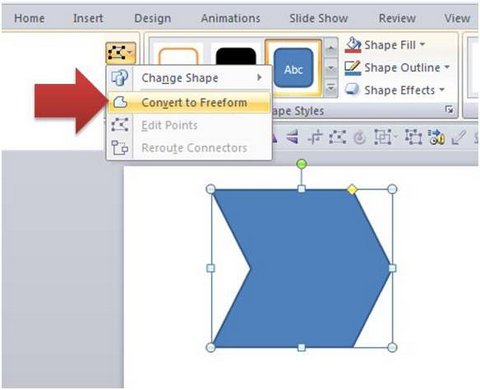
Right click on the shape and select edit points.
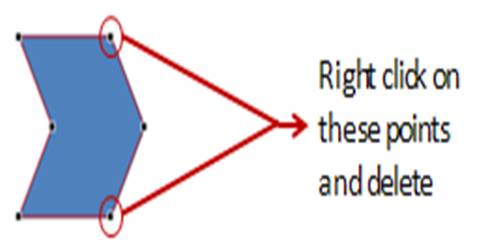
Right click on the points indicated above (one after another) and choose ‘Delete Point’ option. You will get the following result:
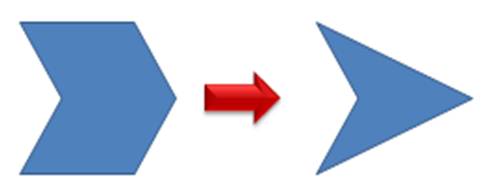
This ‘sharp arrow shape’ is different and more interesting than the usual chevron shape from the auto shapes menu.
You can modify this shape even further. Right click on the point shown below and select ‘Smooth Point’ option.
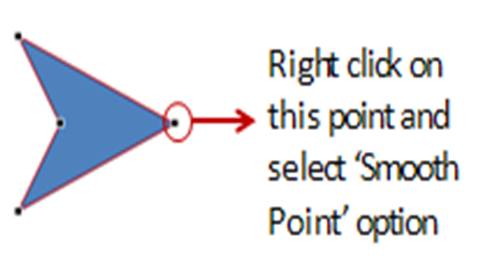
The result will be this stylish curved arrow:
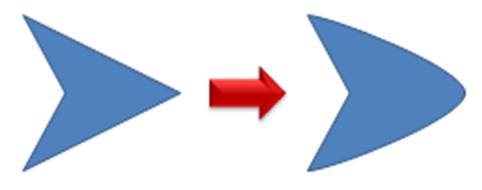
Related:PowerPoint Tutorial to draw a Stunning Curved Arrow
Let us create another variation of PowerPoint Chevron:
Right click on the original free form chevron shape and choose ‘Edit points’ option. Right click on the point indicated below and choose ‘Smooth Point’ option.
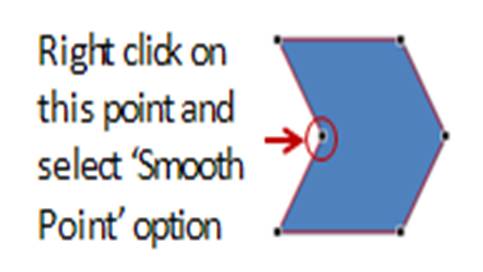
The result will be this curved shape:
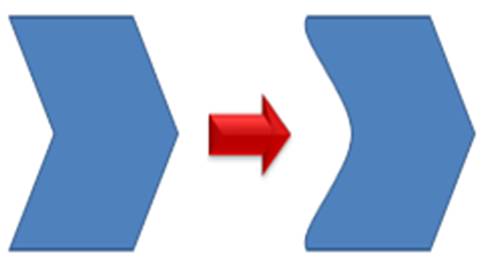
This designer chevron is visually more interesting than the usual chevron. By now, if you are wondering about the usefulness of these new shapes, here is our answer…
Example template using the unique shapes we created:
Let me show you a diagram template created using all the above variations of chevron.

Here is another simple 5 step process represented with the modified Chevron Shape:
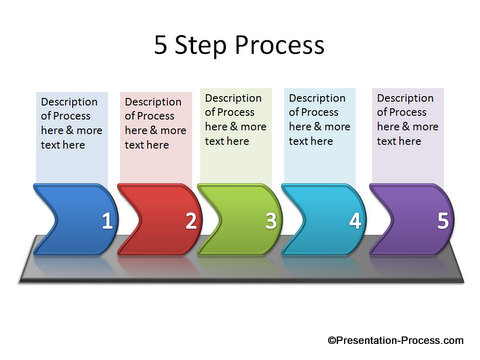
Can you visualize the amazed look in the eyes of your audience?
Related: Get 5 PowerPoint Timeline Ideas like this
If you can do so much with just one shape, imagine what you can create using the remaining shapes in your auto shapes menu.
If you don’t have the time to experiment with shape elements to create interesting graphic design for your slide deck, we have a solution for you.
Creative PowerPoint ideas from our Charts & Diagrams CEO Pack:
We wish to show you some interesting options created using free form function in PowerPoint. The following diagram templates are part of our ‘ 750 + PowerPoint charts and Diagram templates pack for CEOs’.
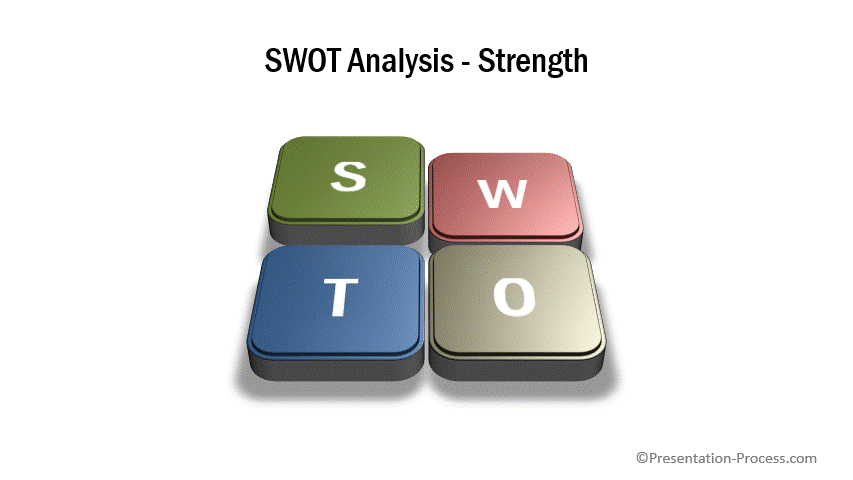
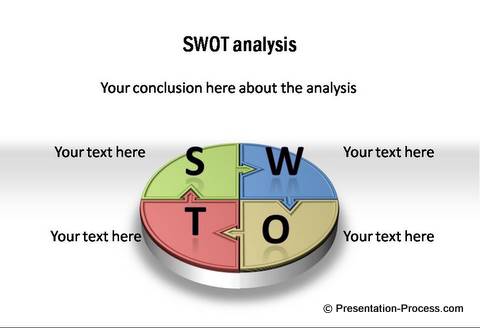
Timeline Diagrams from CEO Pack

All the 750 diagram templates in our CEO pack are fully editable. To you – it means more options to make your slides interesting and unique. You can copy elements from different slides and create your own diagram templates to suit your specific needs. You can change the color, shape, size, 3D bevel, angles, lighting, material and perspective of the shapes to create countless variations for your business presentations.
If you are a business presenter, our diagram templates collection is a huge time saver. Why waste time creating your diagrams from the scratch, when you have such high quality resource available off the shelf for your critical presentations?
Conclusion about PowerPoint Ideas:
There are many more tutorials in Presentation Process website. Don’t forget to go through more of them to get ideas to create engaging presentations.
You can also leave a comment below on what you thought about this advanced PowerPoint Tutorial.
Related: Propeller Diagram with PowerPoint Shapes
Related: Create PowerPoint Concepts like Lock and Key
Return to Main PowerPoint Graphics Page
Return to Top of PowerPoint Ideas Page

