Home > PowerPoint Tutorials > Special Effects > Shape Subtract Tool
You can do subtract shapes in PowerPoint 2007 too. Discover a simple workaround that helps you subtract shapes from an area, like you do in PowerPoint 2010 and later versions.
A quick word about ‘Shape Subtract’ option in PowerPoint:
The tool allows you to subtract a shape from an area. For example, you can subtract a ‘circle’ from a ‘square’ and get a shape like this:
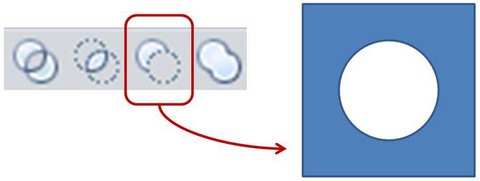
If you are looking for how to set up and use the quick access toolbar and the shape functions in PowerPoint 2010, please refer to the article here…
The tool is handy to create a number of custom shapes to suit your specific needs. You can see how to create an interesting magnet concept with this same tool here.
But, what if you don’t have PowerPoint 2010 yet? In this article, you will learn a simple workaround that helps you get the same results in 2007 version of PowerPoint.
Step 1: Draw the two shapes
Draw a square and a circle shape using auto shapes menu in PowerPoint 2007.
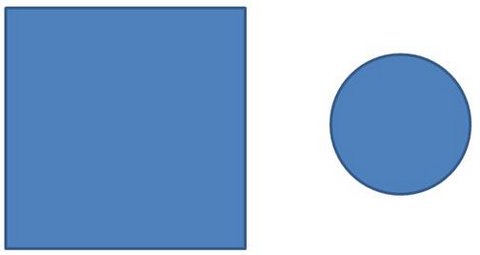
Select the circle, remove outline and fill the shape with white color. Place the circle on top of the square.
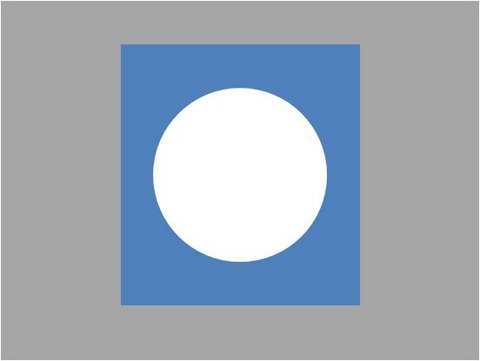
Related: PowerPoint: Picture Layering Technique
Step 2: Cut and Paste the shapes as PNG image
Select both the shapes together. ‘Cut’ using ‘Ctrl + X’ and use ‘Paste special’ function to paste them back as PNG image:
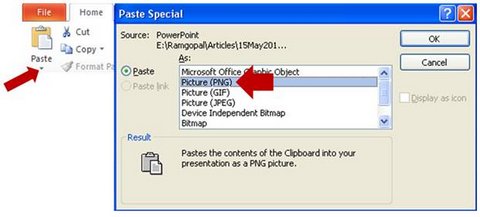
Select the PNG image -> go to Format ->Recolor -> and select ‘Set Transparent color’ tool. Place the tool on the central white portion of the image.
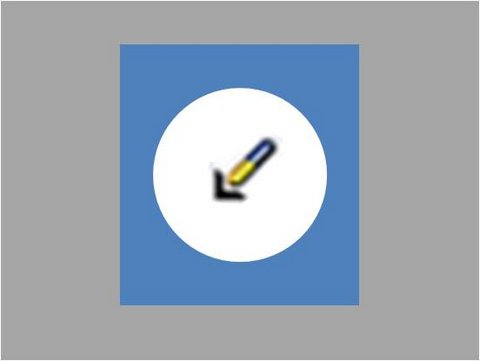
You now have a square with circular hole.
The “Paste-Special” menu option in PowerPoint provides a lot of versatility. You can see 5 ways to use its features here >>
The only disadvantage in using the technique is – you get a ‘picture’ of the new shape instead of an auto shape. The advantage however is, you can use the technique to cut a shape even from a photograph.
You can also use this technique to create your own shapes like we have done here with this simple puzzle:
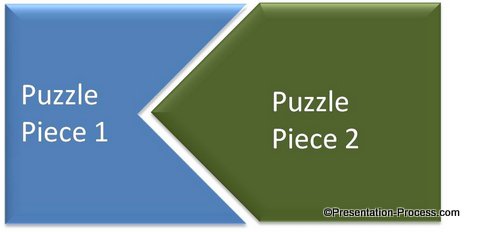
So, go ahead and get more out of your PowerPoint 2007 software using this technique.
We have used the techniqe above to create a basic organization chart diagram:
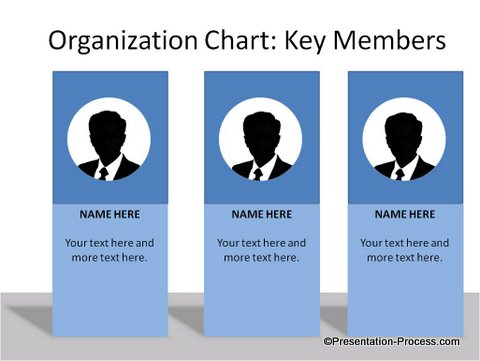
Simple and interesting way to use the shape subtract function, isn’t it?
A convenient tool for business presenters:
It takes a lot of experience and practice to stretch the capabilities of any software to its limits. When you do, the results are usually astonishing. But, most business presenters like you don’t have the time to explore all the options available in PowerPoint.
That is why we came up with a solution that makes your life easy. You can now ‘copy’ diagrams from our diagrams templates pack and paste them on your slides to create stunning presentations in minutes.
Our ‘750+ PowerPoint charts and Diagram templates pack for CEOs’ – has more than 750 fully editable diagram templates that are stunningly beautiful. Every diagram pushes the boundaries of PowerPoint a bit further. Take a look at some of the samples from the pack:
Organization Charts from PowerPoint CEO Pack

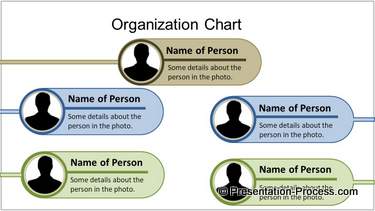
Showcase Product or Company Images
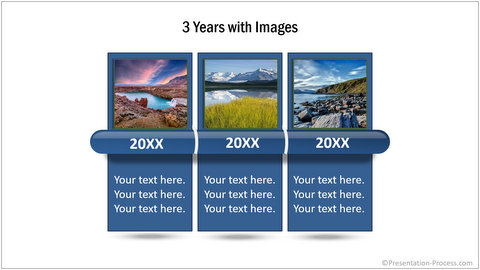
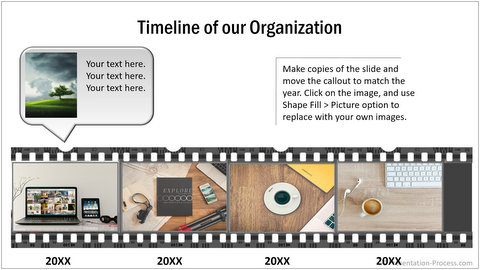
Creative Powerpoint Text Boxes from the CEO Pack
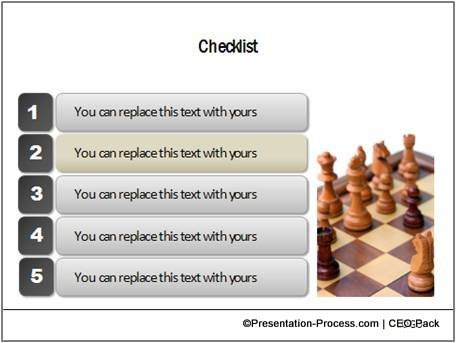
Why waste your time creating diagrams from the scratch, when you have such a useful solution available off the shelf? Please browse through our diagrams collection and see how the pack can change the way you create business presentations forever.
Related: Ideas to change shape in PowerPoint using Freeform tool
Related: Playing with PowerPoint shapes
Return to Main PowerPoint Tutorials Page
Return to Top of Shape Subtract Page
