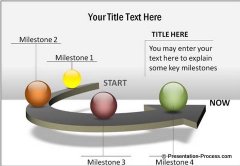Home > PowerPoint 2007 & 2010 Tutorials > Smart Art > Smart Graphics
Convert your boring lists to Interesting Graphics using the list option in SmartArt. Discover the benefits in using Smart Art as an alternative to the regular bullet point slides.
Why convert your bulleted lists to Smart Graphics?
Many business presenters think in ‘Word’ mode instead of in ‘PowerPoint’ mode when they create their slides. They literally write everything in their head on their slides. Then, they read those slides aloud in the boardroom and send their audience on a mental vacation.
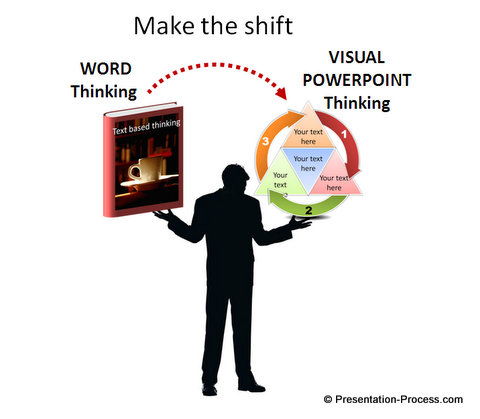
The single biggest benefit of using Smart Graphics instead of the usual bulleted list is – it forces you to think in ‘PowerPoint mode’. You group the information into logical chunks, illustrate the points with relevant graphics and write just enough text to support your talk.
Making the mental shift:
Let us say, you decide to use Graphics because they look cool. But, if your thinking mode is in ‘Word’, your slide will turn out like this:
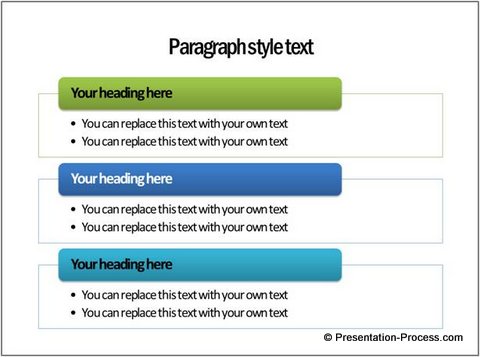 As you could see, the layout used hasn’t made any difference to the clarity of information provided. Using Smart Art this way is like abusing the tool. Let us see how you can use the tool the right way:
As you could see, the layout used hasn’t made any difference to the clarity of information provided. Using Smart Art this way is like abusing the tool. Let us see how you can use the tool the right way:
Smart Idea 1: Organize your points into logical groups
The simplest thing you can do to improve the effectiveness of your slide is to spend a little time organizing your information into logical groups before you start typing your text. When you present your points by dividing them into clear categories, you help your audience understand and remember your message better.
 Can you see the difference this makes to the layout of your slide?
Can you see the difference this makes to the layout of your slide?
Related: How to chunk information on slides
Smart Idea 2: Use appropriate SmartArt layout
Once you organize your points, take a little time to choose the right layout to match your message. If your points detail the various steps in a process, using a relevant layout like the following would be more effective than a general ‘list’:

Smart Idea 3: Bring out the relationship
You can take your visualization to the next level by exploring the underlying relationships in your concept. For example, if the points in your idea are related as ‘Core concept and Related outcomes’ the following layout would be more appropriate than a sequential list:

Related: Tutorial to create 3D Org chart
Smart Idea 4: Use icons for visual reinforcement
Most business presenters don’t leverage the power of icons to add strength to their slides. When used wisely, icons can help you add relevant context to your message quickly. Take a look at the following slide:
![]() We used simple icons for Pros, Cons and Caveats. The audience gets the context of the slide in one quick glance.
We used simple icons for Pros, Cons and Caveats. The audience gets the context of the slide in one quick glance.
Related: How to create expressive business Icons
Smart Idea 5: Use Images as icons to illustrate your points
In case you don’t find relevant icons to reinforce your points, you can use images as icons in your SmartArt graphic. You should choose images for the ‘feel’ rather than for ‘detail’ in such layouts. See an example here:

Smart Graphics option for business presenters:
Smart Art offers a number of options to help you think and present your information in an organized way. But, working with SmartArt is not always easy. The choices offered by the tool are too few for a business presenter’s need.
That is why we came up with our ‘750+ PowerPoint Charts and Diagrams Templates Pack for CEOs’. We have every option you can imagine to convey your ideas. Take a look at some of the sample templates here:
Click to view details of each Category
Unique PowerPoint Diagrams
PowerPoint Puzzle | PowerPoint Balance
SmartArt Style Diagrams | Spiral Charts
PowerPoint Timelines
Timeline Diagrams | PowerPoint Roadmaps
PowerPoint 3D Charts
PowerPoint Growth | PowerPoint Steps
PowerPoint Concepts
PowerPoint Chain | Business Concepts
Organization/ Hierarchy Charts | Pareto Chart
PowerPoint Strategy
Consulting Diagrams
5 Factors Diagrams | Balanced Scorecard
PowerPoint Text and more…
Presentation Agenda | Checklist
If you are a business presenter, we recommend you take a look at our diagrams collection. The options will inspire you to visualize your ideas better.
Use these charts, graphs and diagrams to:
- Create attractive roadshow presentations
- Add insights to your strategy presentations
- Showcase your performance reviews
- Revitalize your pitch books and sales presentations
- Revamp your training materials and e-learning content
- Make your brochures more visual
Once you choose the right template from our pack, you can copy our diagrams to your slides and replace sample text. Your professional presentation gets ready in minutes.
Why waste time creating your slides from the scratch, when you have such useful solution available off the shelf? Details of this alternative to PowerPoint Smartart here >>
Related: 3 Wrong Uses of SmartArt Graphics
Return to Top of Smart Graphics Page