Home > PowerPoint Tutorials > Smart Art > SmartArt Graphics
Discover 3 ideas to make your Graphics in SmartArt look stunning. Create an impact on your business audience with these useful tips.
Common mistake presenters make when using SmartArt Graphics:
The ‘Design’ tab in SmartArt tool provides you a number of options to ‘beautify’ the diagrams you choose to create. Naturally, this tempts you to put form before function.
In some cases, the choices may overwhelm you and you settle for the basic look.
So, what options should you choose and what should you leave? How do you make your graphics look good and clear? What mistakes should you avoid while selecting the layout?
Let’s explore them in detail…
Tip 1: Leverage the power of Quick style Gradient fill
Take a look at the following SmartArt Layout:
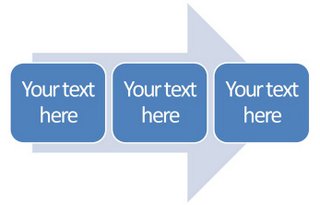 Here is how the same layout looks when you apply ‘Quick style Gradient Fill’:
Here is how the same layout looks when you apply ‘Quick style Gradient Fill’:
 The diagram looks clear and attractive. Surprisingly, most SmartArt users are not aware of this wonderful option available as part of the software.
The diagram looks clear and attractive. Surprisingly, most SmartArt users are not aware of this wonderful option available as part of the software.
How do you apply Quick style Gradient fill?
When you use ‘Fill shape’ option, click on the small arrow next to the tab. You can access quick style gradients as follows:
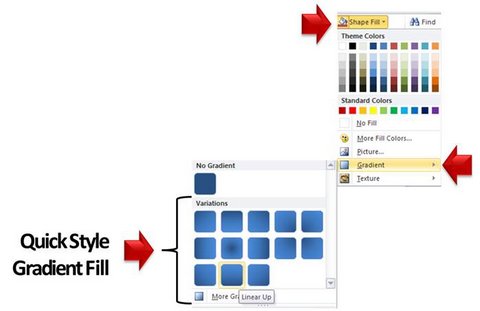 These useful set of readymade gradients can give your diagrams a designer look.
These useful set of readymade gradients can give your diagrams a designer look.
To apply the gradient fill to your SmartArt, select individual components in the diagram and apply the style. Make sure that the style you apply is consistent across similar components.
Related: Learn to make your own professional gradients
Tip 2: Avoid the mess created by long text
In-built Diagrams in PowerPoint get messy when you enter long text in placeholders. For example, take a look at this onion diagram layout:
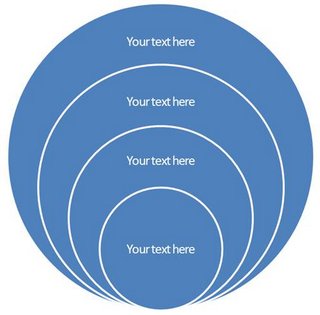 Since SmartArt automatically standardizes the font sizes in a diagram, ‘long text’ drastically affects the readability of your slides.
Since SmartArt automatically standardizes the font sizes in a diagram, ‘long text’ drastically affects the readability of your slides.
So, how do you overcome the issue of long text in SmartArt?
One obvious way is to reduce the length of the text. But, sometimes, it may not be possible for you to reduce the length of your text. In such cases, we wish to suggest you a more elegant way to overcome the issue. Take a look at the alternative here:
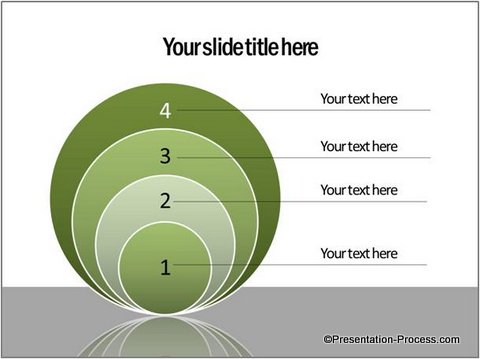 Instead of entering long text inside the diagram, you can use callouts. This simple idea helps you overcome the restrictions imposed by SmartArt tool regarding the length of text you can enter.
Instead of entering long text inside the diagram, you can use callouts. This simple idea helps you overcome the restrictions imposed by SmartArt tool regarding the length of text you can enter.
Tip 3: Choose colors with purpose
Take a look at this in-built Cycle diagram:
 The cycle colors hijack audience attention the moment it is shown. Your audience can’t read the text because of poor contrast.
The cycle colors hijack audience attention the moment it is shown. Your audience can’t read the text because of poor contrast.
A simple rule that will solve the problem is – always choose layouts with uniform color scheme. Any variation in color should have a specific purpose in conveying a message. Take a look at the example here:
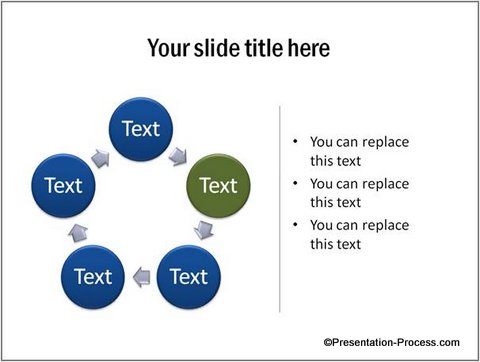 All the shapes are uniformly colored. One of the circles is colored differently to attract attention of the audience to the specific point.
All the shapes are uniformly colored. One of the circles is colored differently to attract attention of the audience to the specific point.
Related: More about using right Colors in Presentations
Inference from these Tips:
The three tips in the article will help you create SmartArt graphics that not only attract audience attention but also help you convey your message effectively.
More smart options for business presenters:
If you are a business presenter, you may need more options to convey your business ideas than the ones provided as part of the software. You may not have the time to’ think’ and ‘rework’ templates to suit your audience.
That is why we came up with our 750+ PowerPoint Charts and Diagram templates pack for CEOs. The pack has more than 750 fully editable diagrams you can copy to your slide deck and create professional presentation in minutes.
We have done all the hard work for you to ensure that your slides look professional and the text is easy to edit. Our diagrams help you convey concepts in a much clearer and insightful way than the ‘usual’ templates.
Here are some samples from the pack for the type of diagrams we have just discussed.
Linear and Circular PowerPoint Process Flows

 Creative Onion Diagram from CEO Pack
Creative Onion Diagram from CEO Pack
 If you are a business presenter, we recommend you browse through our diagrams collection. You will discover a whole new way to create effective business presentations fast.
If you are a business presenter, we recommend you browse through our diagrams collection. You will discover a whole new way to create effective business presentations fast.
Related: Create 3D Circle Diagram in PowerPoint
Return to Top of SmartArt Graphics Ideas Page
