Home >All Tutorials> PowerPoint Animation> Map in PowerPoint
Learn a cool trick to let your audience explore a map or an image in PowerPoint. Use the trick to make your slides interactive and provide context based information.
A quick word about exploring a map in PowerPoint:
Let us say you want to provide a report about sales performance of your product in different regions of the country. What if instead of presenting the information as a boring table you could present it in ‘click and explore’ format for your audience? They can get just the details of the areas they want instead of going through the entire information. In this article, we will show you how to create such a slide in a step by step way.
Step 1: Get the map
In our case, we want to talk about sales performance of a company in various regions around the world. So, we want to get a world map for our purpose.
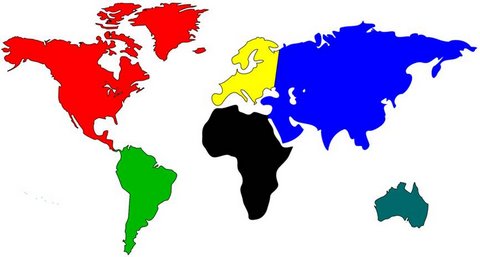 Step 2: Mark the target area
Step 2: Mark the target area
Let’s say, we want to talk about our performance in South America. For this, we go to auto shapes menu and pick the ‘Free form’ tool to draw an outline around South America as shown below:
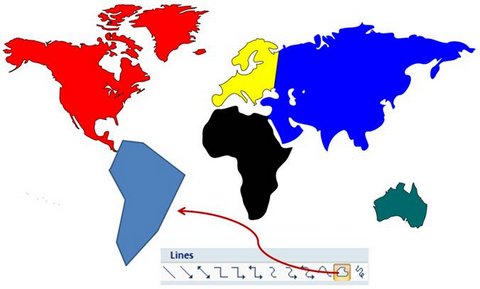
Step 3: Name the shape
The next step is to name the shape we just drew. Since PowerPoint assigns names like Freeform 1, Freeform 2 etc., we may not be able to recognize the shape easily. So, go to ‘Selection pane’ in the top right corner of PowerPoint ribbon.
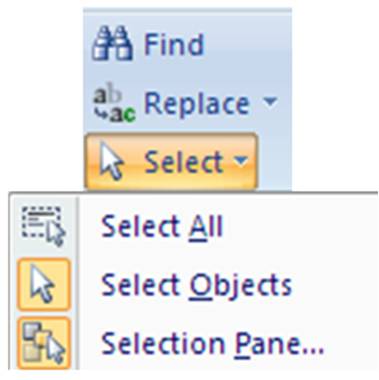 Click on the Free form object and change its name in the selection pane by double clicking on it. In our case, we named the free form shape as ‘South America’ for easy reference. Once done, click on the free form shape and increase the transparency of the fill to 100% and remove outline.
Click on the Free form object and change its name in the selection pane by double clicking on it. In our case, we named the free form shape as ‘South America’ for easy reference. Once done, click on the free form shape and increase the transparency of the fill to 100% and remove outline.
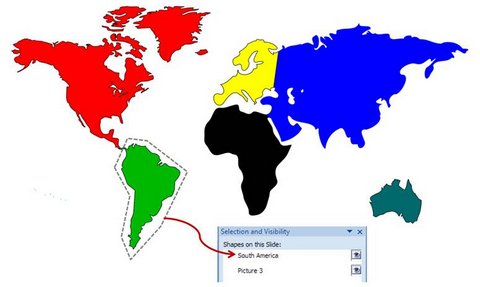
Step 4: Create a text box with information
The next step is to create a text box with relevant information.
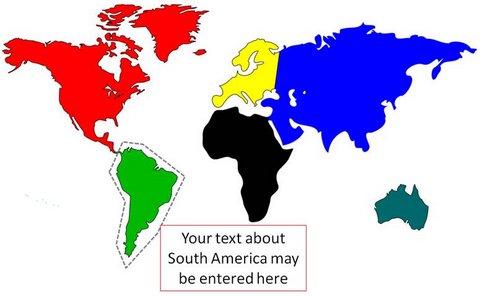 You may like: How To Create Transparent Text
You may like: How To Create Transparent Text
Step 5: Apply trigger animation
Click on the text box and go to custom animation pane. Apply ‘Fade’ entrance effect and let the speed be ‘Very fast’.
Once done, click on the animation event in the pane and go to ‘Timing’ dialog box. Click on ‘Triggers’ -> Start effect on click of… select ‘South America’.
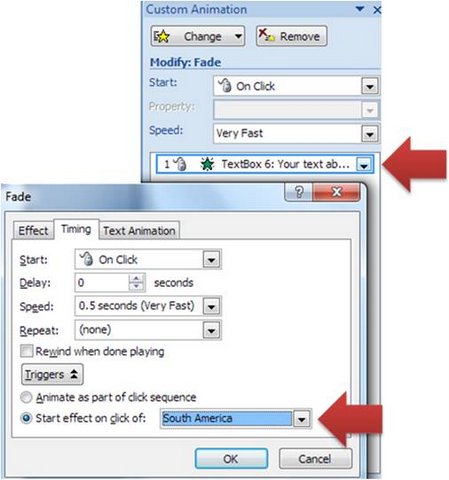 Thus, when the readers click on South America in the map, they get to see the information regarding South America. You can continue the process of setting up trigger animations for the rest of the regions as well.
Thus, when the readers click on South America in the map, they get to see the information regarding South America. You can continue the process of setting up trigger animations for the rest of the regions as well.
You can use this slide as part of your report deck. You can reuse the slide by updating information for different months or quarters. That way, you set up the slide once and reap the benefits over and over.
If you are looking for editable maps you can use in your presentations, do check our 219 Maps Pack:
The pack contains editable maps of different countries, with outlines, states/provinces etc.
If you found this article useful, please leave us a comment below. You can find 200+ articles on this site on Advanced PowerPoint use.
We have used a world map like this to create an agenda. See more creative agenda ideas here >>

