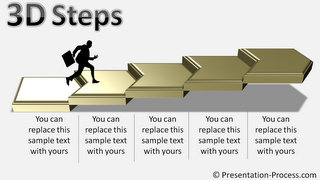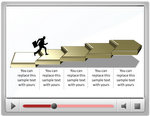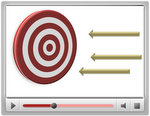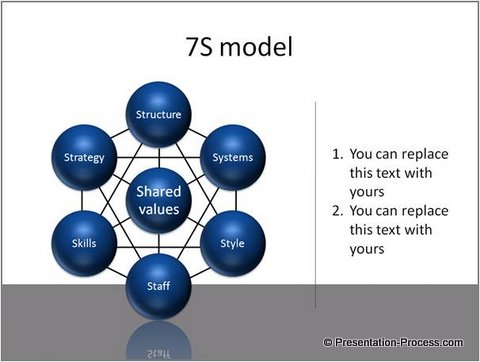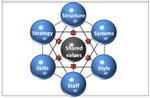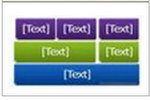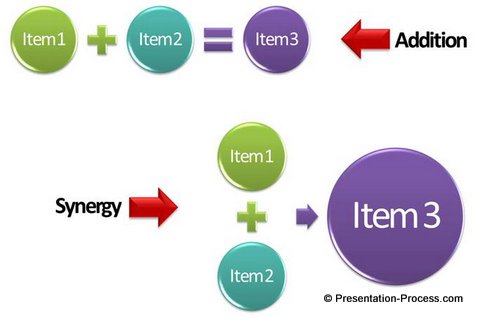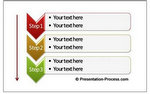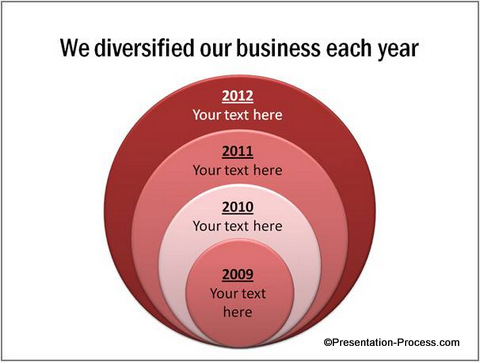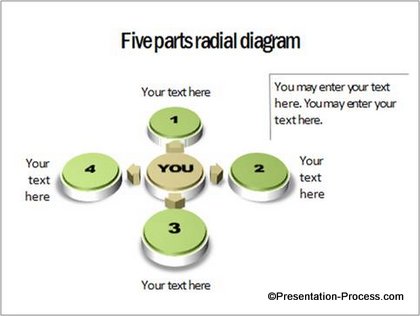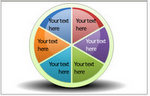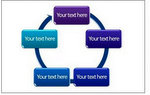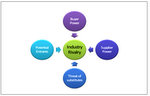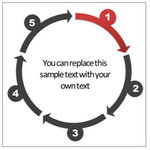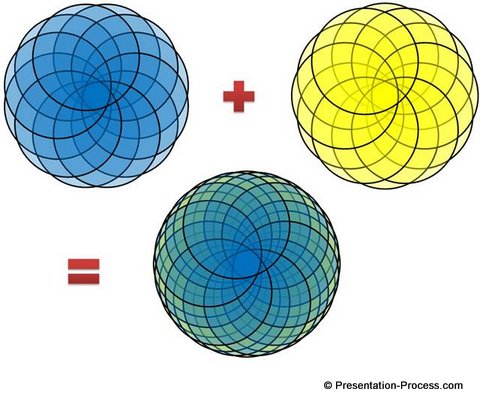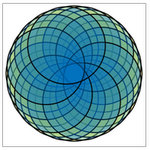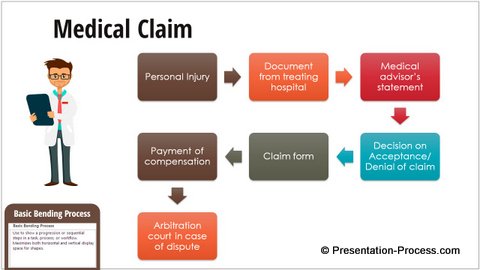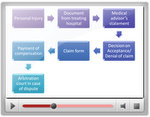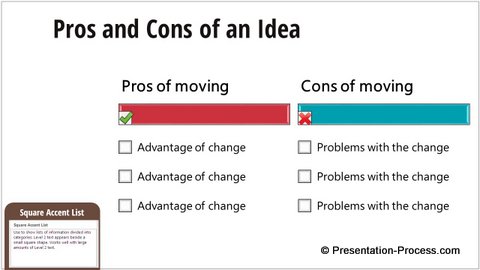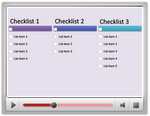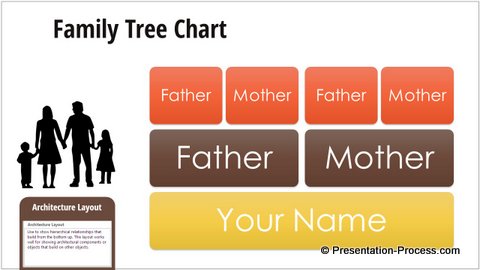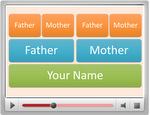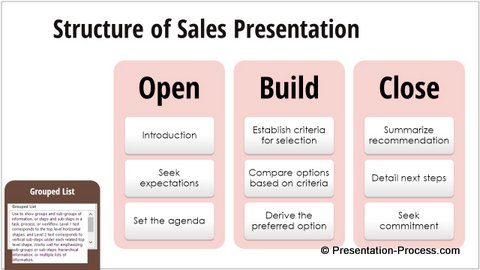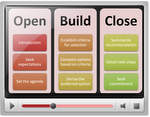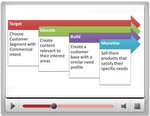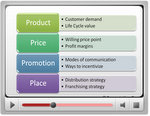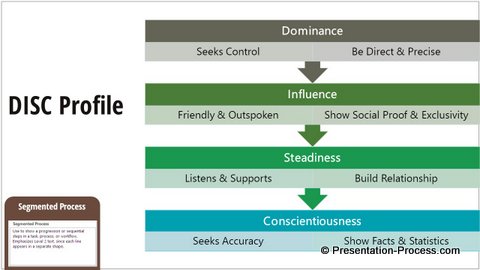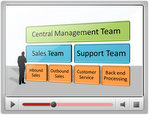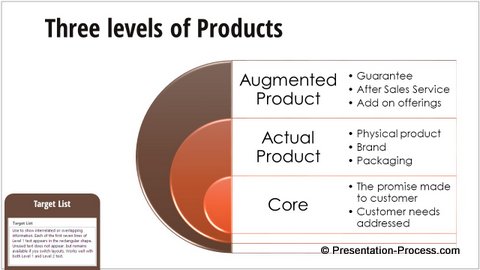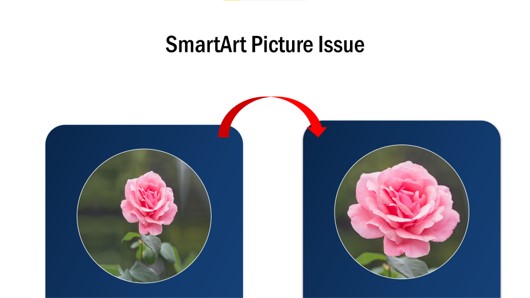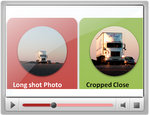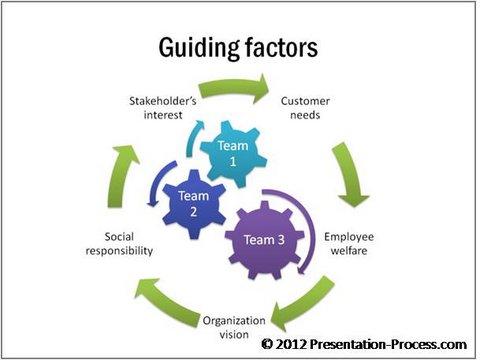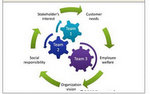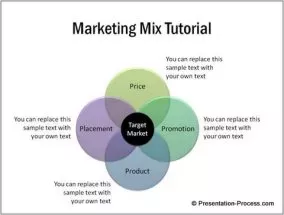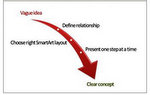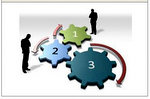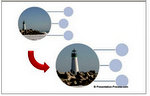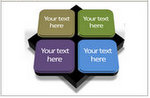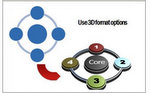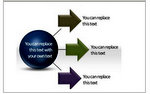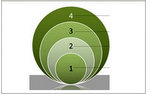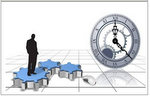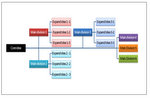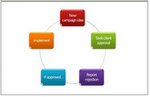The PowerPoint SmartArt section contains tutorials, tips and tricks you can use to create more professional presentations. You can learn how to use the various SmartArt graphics readily available in PowerPoint. You will also find how to go beyond the usual SmartArt graphics and creatively customize them to suit your presentation needs. Please browse the articles below:
How to Create Stunning Diagrams with SmartArt
Working with PowerPoint SmartArt

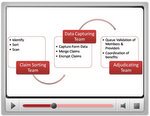
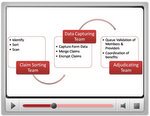
Alternating Flow
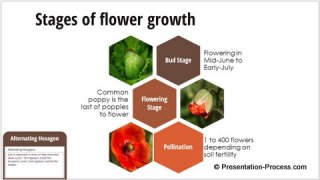
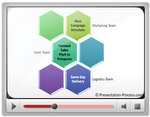
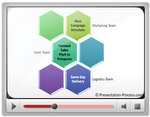
Hexagon SmartArt list
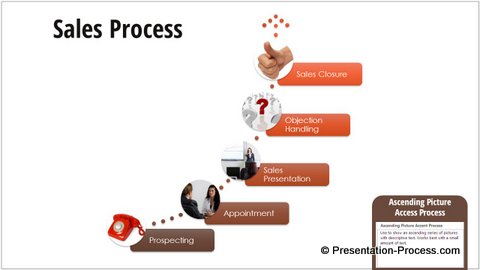
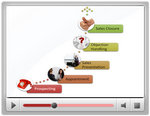
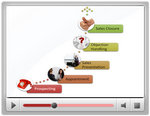
Ascending Picture Access Process
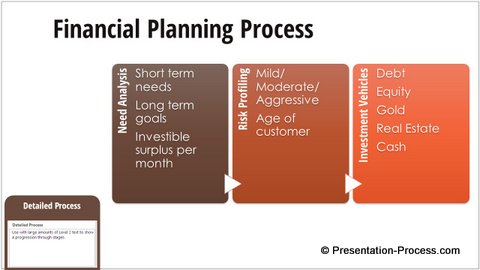
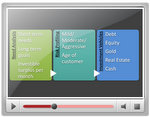
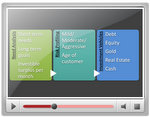
Detailed Process SmartArt

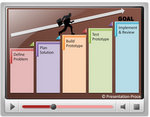
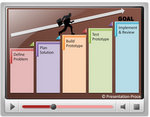
Step Up Process SmartArt

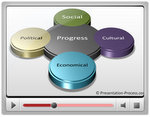
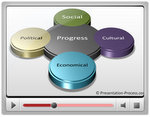
Radial Venn
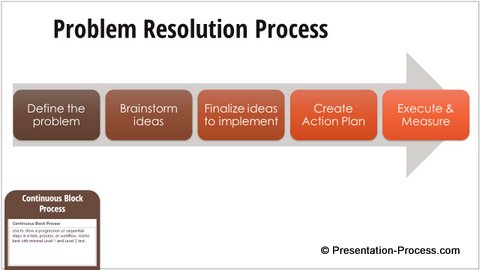
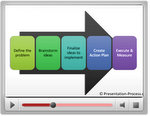
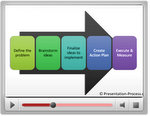
Continuous Block Process
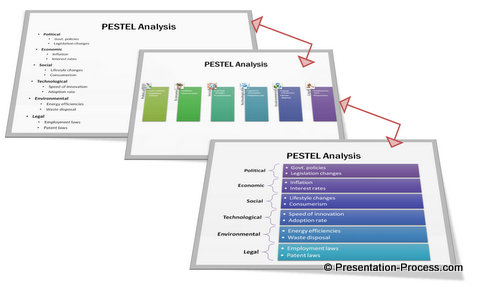
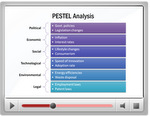
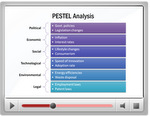
Pestel Diagram Makeover
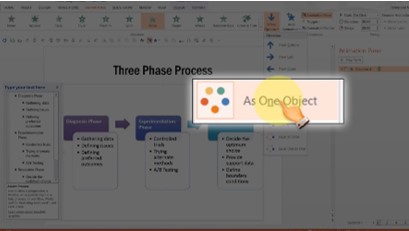


SmartArt Animation Effects

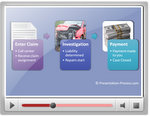
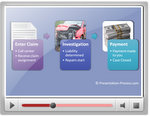
Picture Accent Process
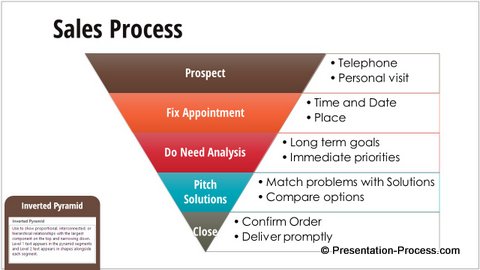


Inverted Pyramid
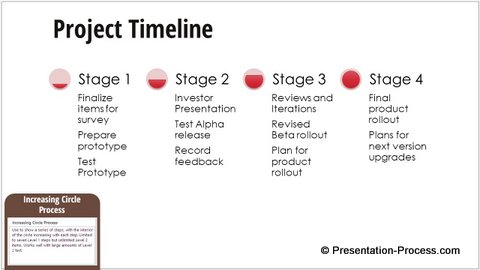


Increasing Circle Process
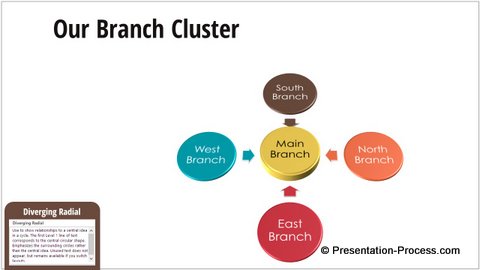
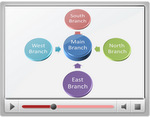
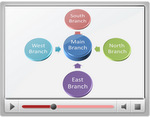
Diverging Radial
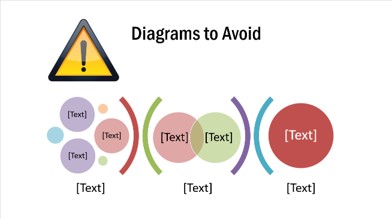
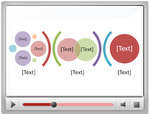
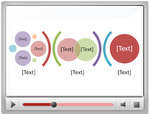
Common Issues
Create Icons for SmartArt
Creative SmartArt Tips
About Smart Art
Smart Art is an inbuilt tool in PowerPoint. It provides an instant solution for presenters to convert their text into graphics.
However since it is such an easy option, many presenters just use the feature as is, without much thought.
This leads to some common issues like:
- The standard diagrams are used too often. Therefore, your audience feels bored to view the presentations. They may feel you have nothing new to say.
- Since it is so easy to convert to graphics, presenters use it as a shortcut. They forget to check if the graphic they are using are really relevant to what they are saying.
We try to solve these issues in the series of articles in this section.There are a number of articles covering how to make the diagram you want from the existing inbuilt graphics. We also cover some of the common wrong uses and the method to use the tool with purpose.
Don’t settle for the default look of the diagram. Make subtle variations to make your diagrams unique and interesting. Create an impact on your business audience with these useful tips.
Next, about the…
Tutorials Section:
PowerPoint Tools are far smarter than you imagine. Discover many of the lesser known features of the tool that can surprise your audience. These features make it possible to create almost any diagram you want. In the tutorials section we cover some interesting features like:
- How to make over diagrams in 3D
- How to change shape and modify the base diagrams to create on customized to a presentation
- How to add color, bevels and other professional features to your Smart-art.
- How to resolve some common issues like inserting photos into the graphics.
Learn some exciting new ways to convey your ideas using inbuilt tools in PowerPoint. The usual diagrams are cliched, so this section provides many ways to add some insights.
To conclude…
The power of SmartArt depends on the way you use it. Don’t settle for the default template for your diagrams. Play with the options till you are satisfied with the result. Your effort will be worth it.