Home >All PowerPoint Tutorials> PowerPoint Animation> Picture Animation in PowerPoint
Learn a cool picture animation effect in PowerPoint. Follow our step by step instructions to create this interesting animation effect for your business presentations.
The picture animation in PowerPoint you’ll learn to create today:
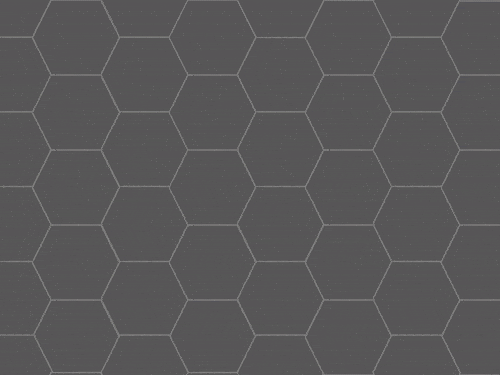
You can use the effect to reveal…
- A picture of your product
- A tourist destination
- An advertising banner etc.
Let us see how to create the effect in a step by step way.
Step 1: Create the mesh
Go to auto shapes menu -> basic shapes; pick the ‘Hexagon’ tool to create a proper hexagon while holding the ‘Shift’ tab.
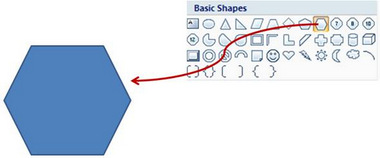 Make copies of the shape and create a close knit mesh to cover the entire slide area as shown below:
Make copies of the shape and create a close knit mesh to cover the entire slide area as shown below:
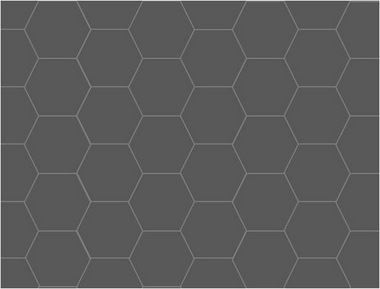 Remove the outline and color the shapes black. Make sure that the entire screen looks dark (without traces of slide background anywhere)
Remove the outline and color the shapes black. Make sure that the entire screen looks dark (without traces of slide background anywhere)
Related: Creative hexagon shape ideas
Step 2: Insert a picture of your choice
The next step is to insert a picture of your choice on the slide. Make sure that the picture covers the entire slide. Right click on the picture and ‘send it back’.
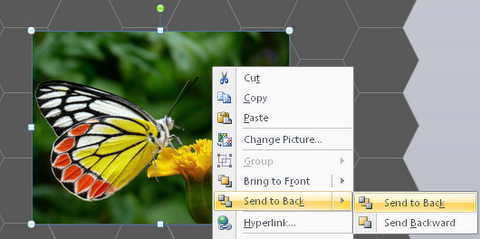
Step 3: Apply Exit animation
Select all the hexagons while holding the ‘Shift’ tab and go to custom animation pane. Apply Exit animation called ‘Fade’ to all. Make the start as ‘after previous’. Select all the animation events in the pane and right click to go to ‘Timing’. Enter the value as ‘0.05 seconds’.
Finally, move the animation sequence randomly. Here is how the animation pane looks:
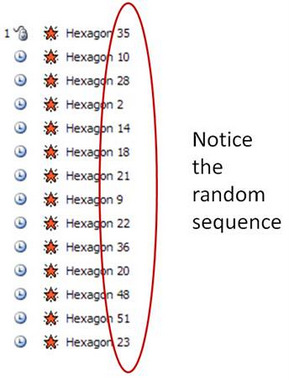
When you play the animation you will get the effect shown at the start of this tutorial.
Variation of the effect:
You can change the picture by going to ‘Selection pane’. Hide all the elements on the slide. Click on the ‘picture’ to make it visible. You can change the picture using ‘Change picture’ option. Once done, click on the option called ‘Show all’. Here is a changed picture with the same animation effect:
You can have the hexagons colored white. Here is the effect with white hexagons:
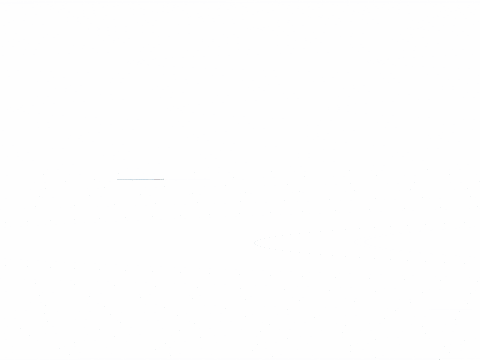
Once you get the hang of the basic technique, you can play around with the shapes, colors, pictures etc.
Smart option for busy presenters:
It takes a lot of time and effort to create professional quality custom animated slides for your business slides. Most business presenters don’t have the time to create such high quality slides for themselves. That is why we came up with our ‘750+ Advanced Animation Templates for PowerPoint’.
Here are some examples of reveal picture animation in PowerPoint from the pack:
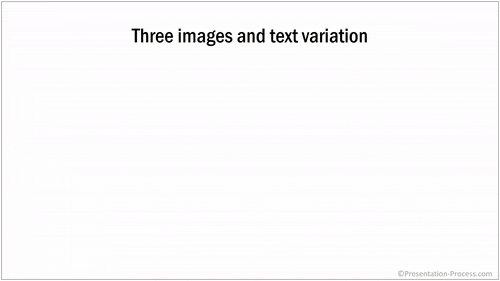
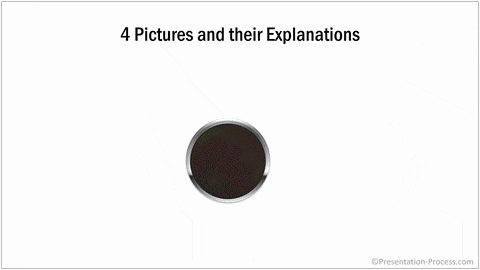
Source: Picture Effects Section of Animation Pack
The pack has graphics, concepts and models that are professionally animated keeping a business presenter in mind. Just choose the template, replace the sample text with your own text and your animated slides get ready in no time. Since we built our slides entirely using PowerPoint, you can customize every aspect of the templates to suit your need. You can even pick and stick animated elements from different slides to create your own slides.
Why waste time creating your animated slides from scratch for your business presentations? Please browse the gallery of animations to see how the pack can change the way you create your business presentations forever.
![]()
If you found this article useful, please leave us a comment below. You can find 200+ articles on this site on Advanced PowerPoint use.
