Home > All Tutorials > PowerPoint Shapes > PowerPoint Tag
Discover an easy way to create price tag using PowerPoint 2010. Follow the our instructions to create this useful graphic for your business presentations.
The PowerPoint Tag you’ll learn is:
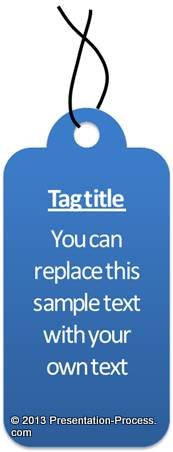 There are multiple uses for this interesting graphic in business presentations. You can use the graphic to…
There are multiple uses for this interesting graphic in business presentations. You can use the graphic to…
- Add a description to an image
- Add a price tag to various parts of an item
- Add an interesting comment to certain parts of the process etc.
We will share with you some applications of the graphic towards the end of the article. Let us learn to create the graphic right away.
Step by step procedure:
Go to Auto shapes menu and use ‘rounded rectangle tool’ to draw a rounded rectangle. Draw a circle at the top edge of the shape as shown below:
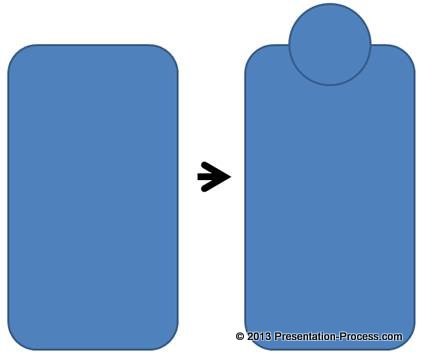 Select both the ‘rectangle’ and the ‘circle’ shapes while holding ‘Shift’ tab and click on ‘Shape union’ option to merge the shapes:
Select both the ‘rectangle’ and the ‘circle’ shapes while holding ‘Shift’ tab and click on ‘Shape union’ option to merge the shapes:
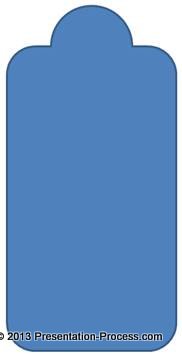 Note: If you have not got tools like – ‘Shape subtract’, ‘Shape union’ etc. on your quick access toolbar – please refer this tutorial to customize your quick access toolbar for PowerPoint 2010.
Note: If you have not got tools like – ‘Shape subtract’, ‘Shape union’ etc. on your quick access toolbar – please refer this tutorial to customize your quick access toolbar for PowerPoint 2010.
Draw a small circle near the top edge of the shape. Once done, select the tag shape first and then the small circle while holding the ‘Shift’ tab. Click on ‘Shape subtract’ tool to create a hole for the tag:
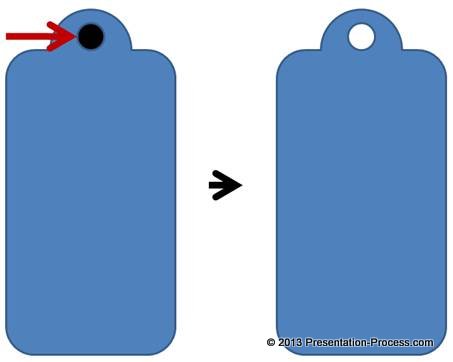 Use ‘Curve’ tool under ‘Lines’ tab in Auto shapes menu to draw the strings for the tag. Place the strings around the hole as shown below:
Use ‘Curve’ tool under ‘Lines’ tab in Auto shapes menu to draw the strings for the tag. Place the strings around the hole as shown below:
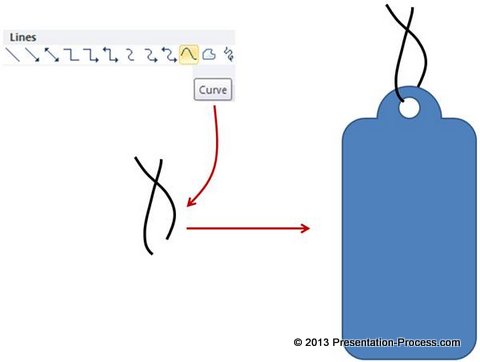 Related: Creative ideas with freeform tool
Related: Creative ideas with freeform tool
You can add quick style to the PowerPoint tag and add relevant text to complete the graphic as shown here:
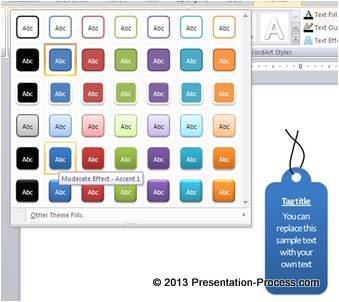 Related: More 3D graphics tutorial
Related: More 3D graphics tutorial
Variations of the tag:
Let us see some interesting diagram templates taken from our ‘PowerPoint charts and Diagram Templates Packs for CEOs’ that showcases the tag graphic. Our two CEO packs have more than 1600 premium charts, graphs, graphics and diagrams to help you visualize every business idea imaginable.
You can use the tag graphic to draw attention to an important point on a slide:

Source: Callouts from PowerPoint CEO pack 1.
You can add a tag to a text box to provide additional information as follows:
 The above text boxes are taken from the Bullet Point Alternatives section of CEO Pack 2.
The above text boxes are taken from the Bullet Point Alternatives section of CEO Pack 2.
You can use a tag on the introduction slide for the speaker:
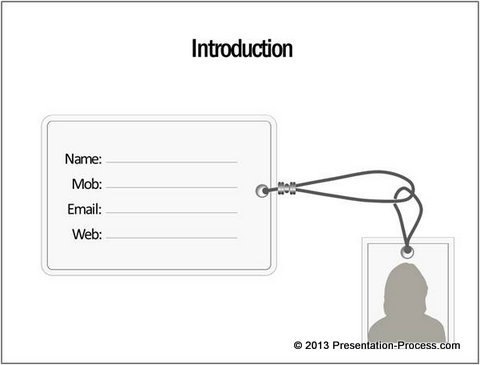 You can have tags in any shape you want:
You can have tags in any shape you want:
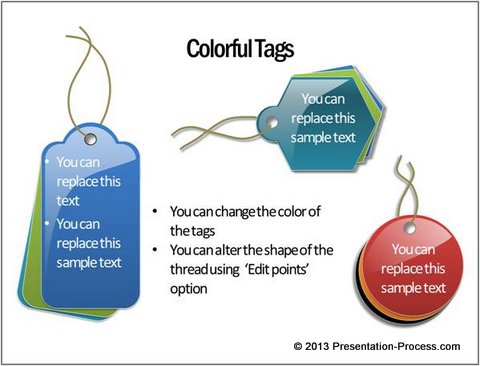
Source: elearning templates from CEO Pack 2
Smarter option for business presenters:
When you use attractive graphics like the ones you saw in this article you grab and hold your audience attention easily. However, it takes a lot of time and effort to create professional looking graphics from scratch.
That is why we came up with our PowerPoint Charts and Diagram Templates Packs for CEOs. Using the templates from the packs is surprisingly simple. Just choose the template that reflects your thought. Replace the sample text with your own text and your business slides get ready in no time. Creating high quality business slides has never been easier.
Why waste time creating your graphics and diagrams from scratch, when you can invest the time to create better content. Please browse through our diagrams collection and see how the CEO packs can change the way you create your business presentations forever.
Related: 4 Creative Callout Ideas in PowerPoint
Return to Main Shapes in PowerPoint Page
Return to Top of PowerPoint Tag Tutorial
